OBSを使えば簡単にゲーム実況を録画することが出来ますが、録画だけではなく、その後の編集のことも考えなければなりません。
ゲーム実況のように、「ゲーム音声」「マイク音声」音声の入力が2つ以上あるときは音声トラックを分けて録画しましょう。
動画編集は、Premiere Proを使う前提で話しています。
また、音声トラックではなくオーディオトラックと呼ぶ場合もあります。
音声トラックについて
音声トラックは、音が録音されている部分を示します。
音声トラックは、トラック数を増やすことができ「ゲーム音声&マイク音声」2つまとまっているものを1つのトラックで録音したり、「ゲーム音声」「マイク音声」2つの音声を別々のトラックで録音する方法があります。
ゲーム音声とマイク音声を1つのトラックでまとめた場合、画像のようにトラックが1つで録音されます。
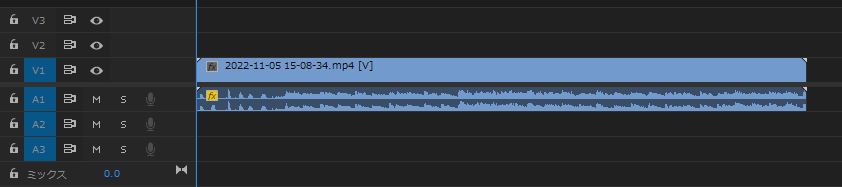
音の波形が1つしかなく「ゲーム音声」「マイク音声」が1つのトラックで録音されている。
OBSの場合、録画の設定を変更することでトラックの振り分けをすることができます。
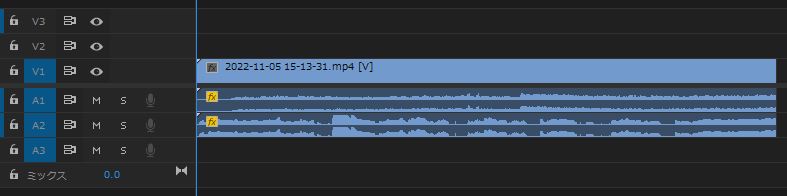
A1のトラックがゲーム音声のトラックでA2がマイク音声のトラックになります。
音声トラックを振り分けておくことで、ゲーム音声だけを消したり、マイク音声だけにエフェクトを追加したりなどすることが出来ます。
1つのトラックで複数の音声を録音してしまうと複雑な編集が出来なくなるので注意が必要です。
OBSで音声トラックを振り分ける方法
OBSでは、簡単な設定で音声トラックを振り分けることが出来ます。
今回のように、音声は「ゲーム音声」「マイク音声」2つの音声を使う前提で進めていきます。
録画する前に、キャプチャや音声の入力・出力状態は画像のようになっています。
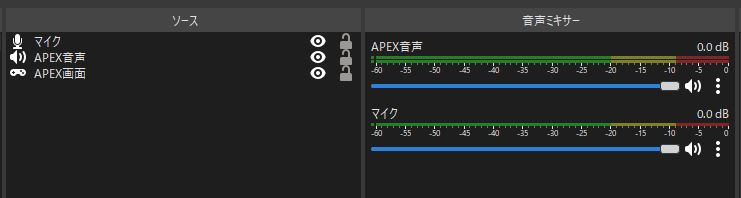
音声ミキサーは、APEX音声とマイク2つある状態になっています。
この状態で録画開始した場合、1つのトラックにAPEX音声とマイクが録音された状態になってしまいます。
録画の設定を変更
トラックを増やすには、録画の設定を変更する必要があります。
録画の設定をするには、メニューにあるファイルから設定を選択し出力から録画を選択します。
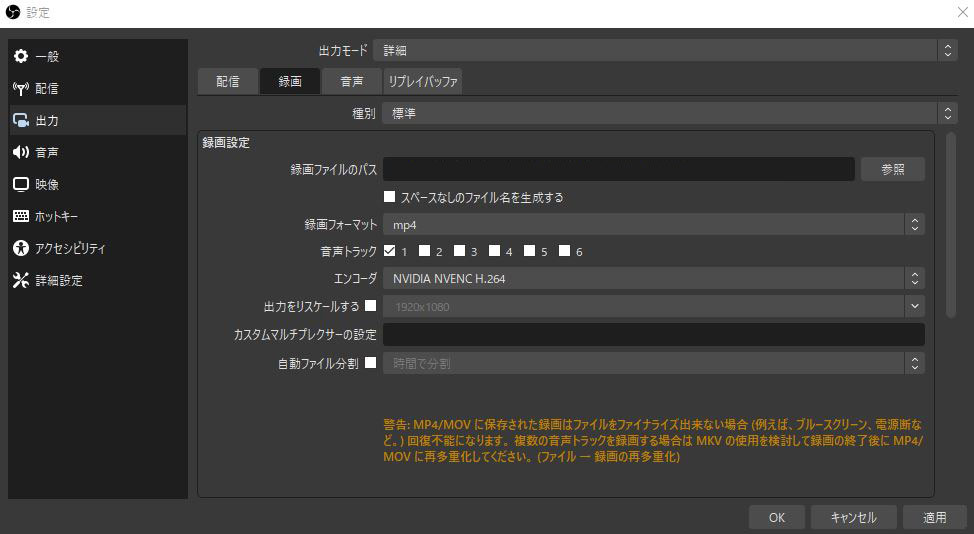
録画の設定画面にある音声トラックから今回は、2つのトラックを使用したいので1と2にチェックを入れます。

音声トラックを更に増やしたい場合は、チェックを増やしてください。
音声トラックの6だけにチェックを入れても6つ増えるのではなく6番目の音声トラックに録音されるだけなので6つ使う場合は全てにチェックを入れる必要があります。
必要な音声トラックにチェックを入れたら適用をおしてからOKを押し設定画面を閉じます。
音声ミキサーの設定
先ほどの設定では、録画時音声トラックを増やしただけで、どの音声トラックに録音させるかの設定をしていません。
今から、ゲーム音声、マイク音声2つをどのトラックに録音するか設定をしていきます。
音声ミキサー上で右クリックを押し、オーディオの詳細プロパティを開きます。
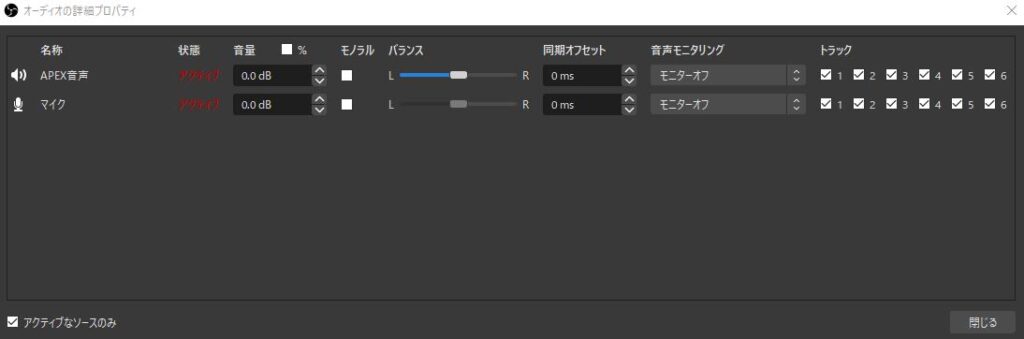
音声トラックを振り分けるには、右側にあるトラックにチェックを入れることで振り分けが可能です。
先ほど、録画の設定で1と2だけを使用する設定をしたので3,4,5,6のトラックにチェックを入れててもトラックは追加されません。
ですので今回は、APEX音声は1にチェックを入れ、マイクはトラック2だけにチェックを入れます。
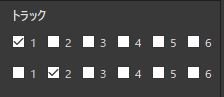
これで、トラックを振り分けることが出来たので閉じるを押します。
この状態で、録画を開始すると音声トラック1にAPEX音声が録音されトラック2にマイク音声が録音されます。
OBS Studioについて

OBS Studioは、ビデオ録画と生放送用のオープンソースのソフトウェアで無料で使うことが出来ます。
Windows、Mac、Linuxで使用することができ、簡単にダウンロードして録画・配信を開始出来ます。
OBS Studioをダウンロードするには、OBS Studio公式サイトをチェック!!









ゲーム実況者やLive配信者は、このOBS Studioを使って録画・配信をしているよ!!