配信や録画をしていると、どうしてもPCに大きな負荷がかかってしまいます。
PCに負荷がかかりすぎてしまうと、電源が落ちてしまったり故障の原因に繋がる場合もあります。
録画の場合、PCの容量がないと録画することが出来ないのでそういったチェックも必要です。
OBSでは、配信・録画に必要なCPUの使用率や録画できる容量などを簡単にリアルタイムでチェックすることが出来ます。
統計を使ってCPU使用率・容量をチェックする方法
OBSは、初期の段階では5つのドックが表示されています。

このドックは、メニューあるドックから表示/非表示の切り替えが出来、「シーン、ソース、音声ミキサー、シーントランディション、コントロール」の他に「統計」があります。
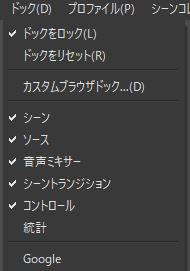
統計は、初期設定では表示されていません。
画像の一番下に表示されている「Google」は、カスタムブラウザドックで作成したドックが表示されています。
初期設定では、チェックが外されている「統計」にチェックを入れるとCPU使用率や空き容量を確認することが出来るようになります。
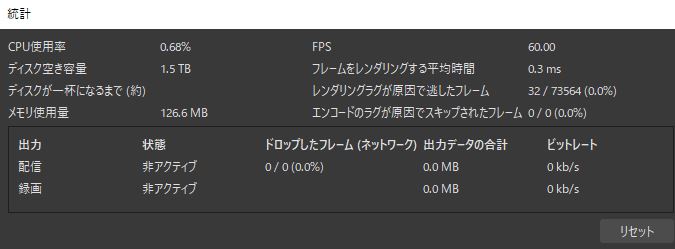
これで、CPU使用率や容量を確認することが出来るようになりました。
統計の見方
統計は、負荷のかかる配信や空き容量が少ない状況で録画をする場合は、統計を表示させておいた方が良いです。
例えば、VTuberのようにPCに負荷がかかる配信の場合、どうしてもCPU使用率が高くなってしまうので統計を確認しテストしたり配信を行うのがベストです。
配信の場合
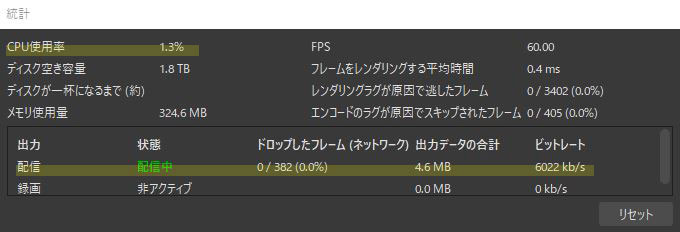
CPU使用率や配信の状況、ビットレートなどを確認しましょう。
CPU使用率
CPU使用率が高くなっているとPCにかなり負荷がかかっている状態になります。
不必要なソフトウェアなどを閉じCPU使用率を下げるか、場合によっては、PCのスペックを上げた方が良い場合もあります。
状態
配信をしている状態であれば「配信中」となります。
配信をしていない場合は、「非アクティブ」になるので配信が切れているかチェックも出来ます。
ビットレート
ビットレートが低すぎると配信がカクついてしまう場合があるので配信しているサイトの上限に合わせたビットレートの設定が必要です。
配信がカクつく場合は、ビットレートが足りているか確認しましょう。
録画の場合
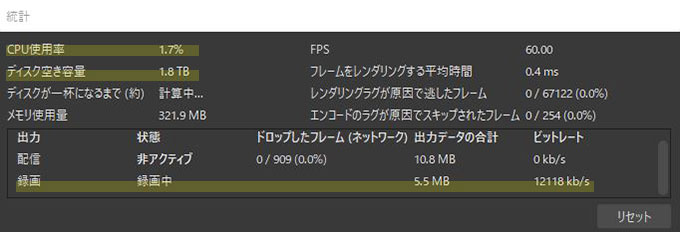
CPU使用率やディスク空き容量、状態、ビットレートを確認しましょう
CPU使用率
CPU使用率が高くなっているとPCにかなり負荷がかかっている状態になります。
録画の場合、PCのディスクに録画をしていくので負担がかかります。
録画中PCが頻繁に落ちてしまう場合は、PCのスペックを上げた方が良いです。
ディスク空き容量
録画する前にどれだけディスにク空き容量があるかチェック出来ます。
録画先は、変更することが出来るのでPC本体のハードディスクに空き容量がない場合、外付けハードディスクに録画することも可能です。
ビットレート
録画したものを確認したとき、あまりにもカクついてる場合はビットレートを確認してください。
録画する内容に合わせたビットレートの設定が必要になります。
OBS Studioについて

OBS Studioは、ビデオ録画と生放送用のオープンソースのソフトウェアで無料で使うことが出来ます。
Windows、Mac、Linuxで使用することができ、簡単にダウンロードして録画・配信を開始出来ます。
OBS Studioをダウンロードするには、OBS Studio公式サイトをチェック!!










ゲーム実況者やLive配信者は、このOBS Studioを使って録画・配信をしているよ!!