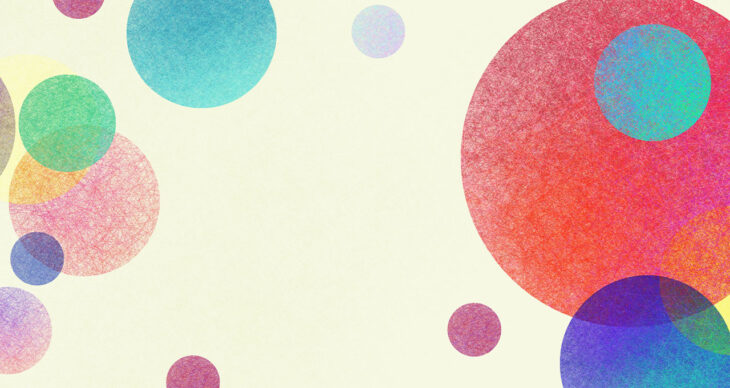出力した映像を丸く切り抜きたい時、フィルタからイメージマスク/ブレンドを追加し、切り抜きたい形の画像を準備しておくことで、自由に切り抜くことが出来ます。
今回は、丸の形に切り抜きますが、準備する画像が丸以外でも大丈夫です。
星の形の画像を準備すると、星の形に出力した映像を切り抜くことが出来ます。
素材を使ったフィルタの追加になるので使用した画像を載せておきます。
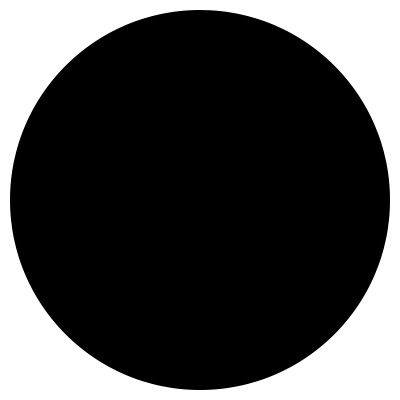
丸く切り抜く方法
丸く切り抜く前に、丸く切り抜きたい映像をOBS上に出力してください。
今回は、WEBカメラで出力した映像を丸く切り抜きたいと思います。
WEBカメラの出力方法は、リンク先の記事で紹介しています。
ソースに映像キャプチャデバイスからWEBカメラを出力しました。

映像を出力することが出来たら、追加したソースを選択した状態でフィルタを押してください。

フィルタを選択すると、音声/映像フィルタ、エフェクトフィルタを設定できるプロパティ画面が出てきます。
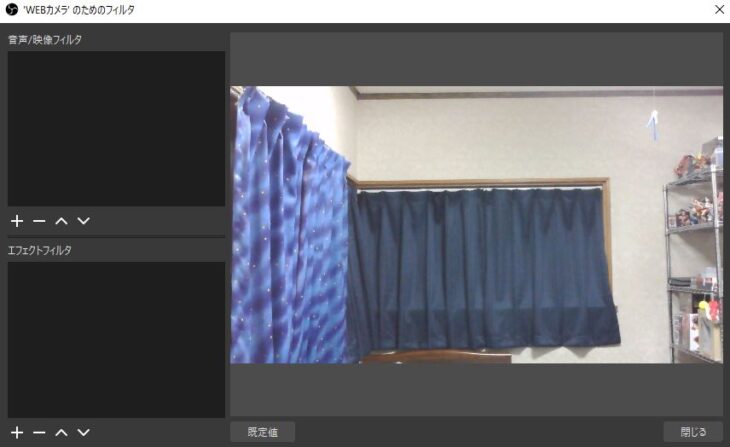
今回は、エフェクトフィルタを使います。
エフェクトフィルタにある「+」ボタンからイメージマスク/ブレンドを追加してください。
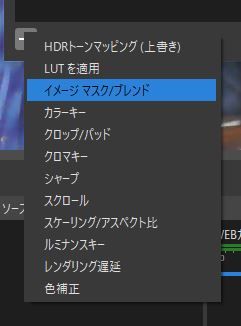
追加すると、フィルタ名を入力する画面が出てくるので分かりやすいように「マスク(丸)」と今回は、名前を付けました。
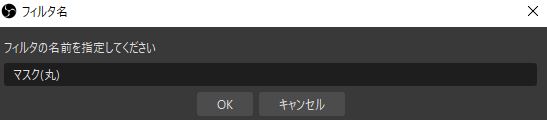
名前を付けOKボタンを押すと、イメージマスク/ブレンドの詳細画面が出てきます。
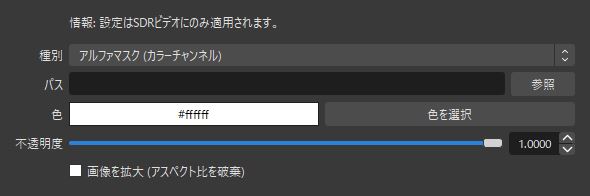
詳細画面から、マスクの設定をしていきます。
「パス」の参照から準備した画像を読み込みます。

画像を読み込むとプレビュー画面の映像がおかしくなる場合がありますが気にしないでください。
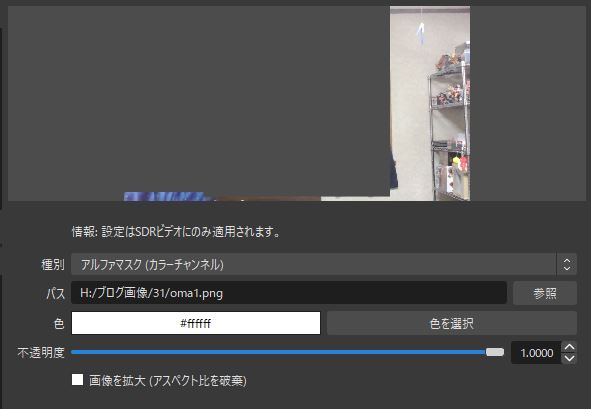
画像を読み込むことが出来たら、「種別」のプルダウンメニューから「アルファマスク(アルファチャンネル)」に変更してください。
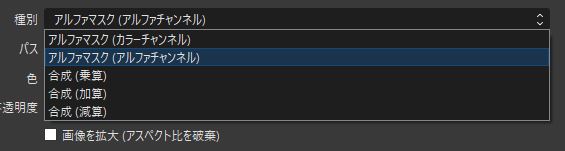
アルファマスク(アルファチャンネル)に変更すると、プレビュー画面がの映像が丸く切り抜かれます。
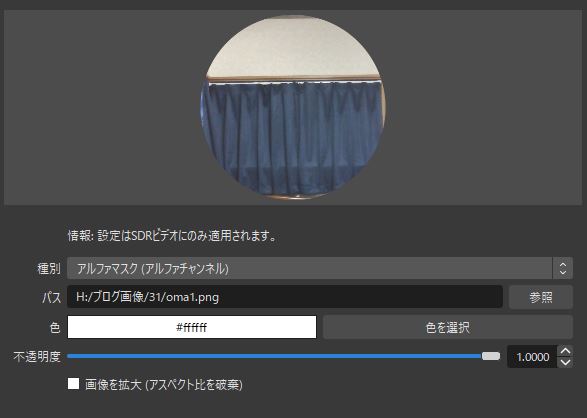
丸く切り抜くことが出来たので、「閉じる」を押しフィルタを閉じます。
これで、出力した映像を丸く切り抜くことが出来ました。
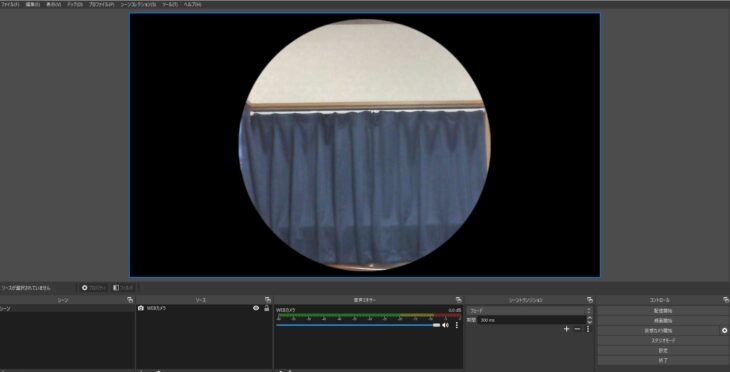
今回は、丸の素材を準備しましたが、星の形の素材読み込むと、星の形に映像が出力されます。
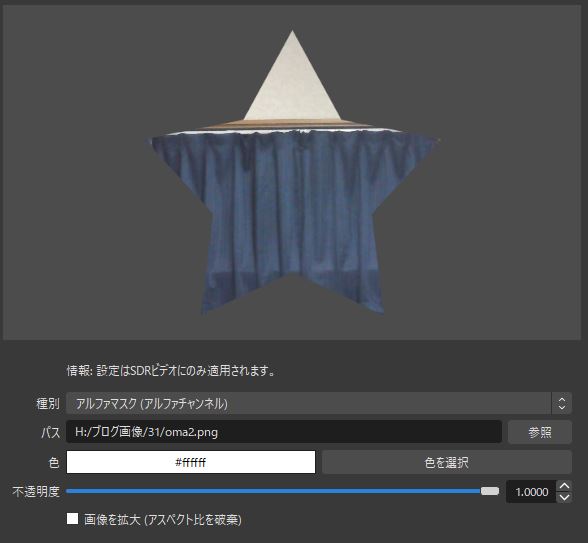
素材を準備する時の注意点
素材を準備する際、上下左右空白を空けて素材を準備してください。
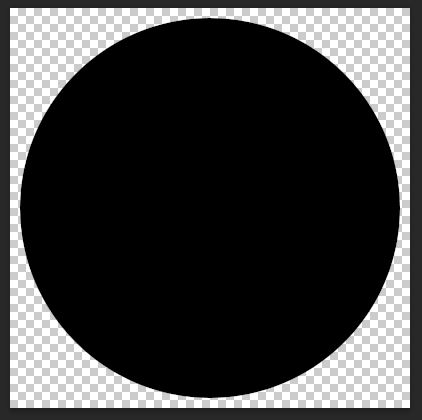
また、画像の拡張子はpngで保存してください。