アンビエントオクルージョン(Ambient Occlusion)は、面の凹んだところに陰影をつけることが出来るノードです。
今回は、アンビエントオクルージョン(Ambient Occlusion)の使い道を紹介したいと思います。
当サイトでは、Blenderの日本語版を使っているのでアンビエントオクルージョンで統一しますが英語版の方は、Ambient Occlusionになるので注意してください。
アンビエントオクルージョンの追加方法と設定
アンビエントオクルージョンは、面の凹んだところに陰影(くもり・かげ)を作って暗くすることが出来るノードです。
アンビエントオクルージョンを使用するには、シェーダーエディターの追加にある入力からアンビエントオクルージョンを追加することが出来ます。
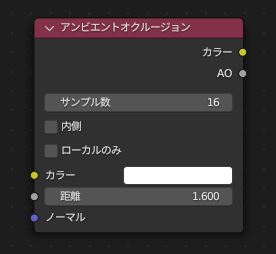
また、アンビエントオクルージョンを確認するには、レンダープロパティにあるアンビエントオクルージョンにチェックを入れないと、適用されたか確認することが出来ないので、必ずチェックを入れてください。
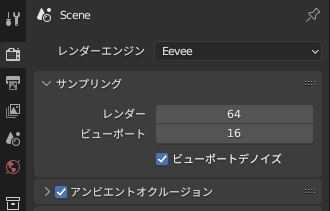
アンビエントオクルージョンを実際に使ってみよう
今回は、アンビエントオクルージョンを使うにあたり、3Dビューポート上にモンキーを作成し、モディファイアーからサブディビジョンサーフェスを追加し、スムーズシェードを適用させた状態のモンキーを使用します。

モンキーを作成したら、マテリアルを追加しシェーダーエディターに移行します。
シェーダーエディターの追加からアンビエントオクルージョンを追加しプリンシプルBSDFのベースカラーと繋げます。
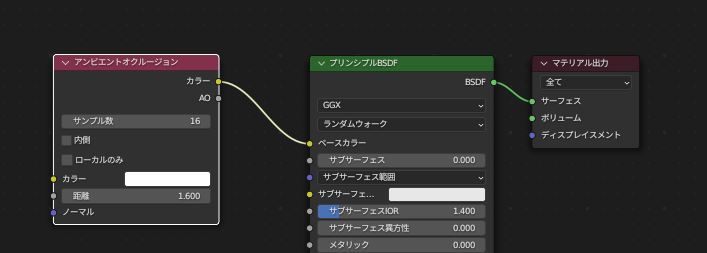
アンビエントオクルージョンをベースカラーに接続するとモンキーの凹んでいる部分に陰影が追加されます。

しかしこの状態だと陰影が分かりにくいので追加からガンマを追加しアンビエントオクルージョンとプリンシプルBSDFの間に接続します。
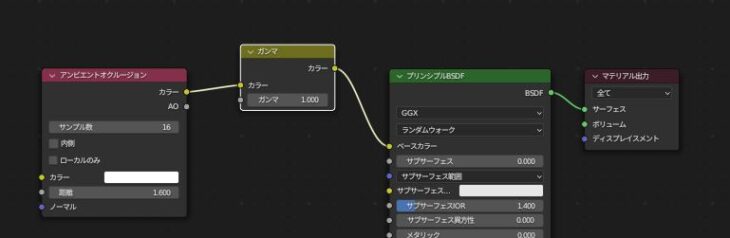
ガンマを接続したら数値を上げることで陰影のコントラストを強くすることが出来ます。

サンプル数について
アンビエントオクルージョンのサンプル数を増やすと生成されるアンビエントオクルージョンの影がより滑らかになります。低いサンプル数では、影がブロック状に見えることがありますが、高いサンプル数ではより自然な見栄えになります。
しかし、高いサンプル数にすると、パソコンに負荷がかかり処理に時間がかかってしまったり、レンダリング時間に影響します。
サンプル数は、品質を向上させたい場合は高くした方が良いですがそこまで品質にこだわらないオブジェクトの場合下げておくことをおススメします。








