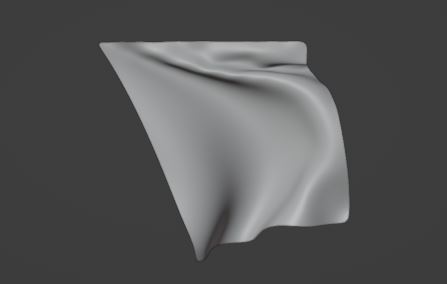Blenderを使って風でなびく旗のアニメーションを作成する方法を紹介します。
今回は、サンプルとして完成形をYoutubeで公開しています。
今回使用しているBlenderのバージョンは、3.5.1でインターフェースを日本語で操作しています。
平面を追加して旗を作成
アニメーション用の旗を作成する場合、追加から平面を追加します。
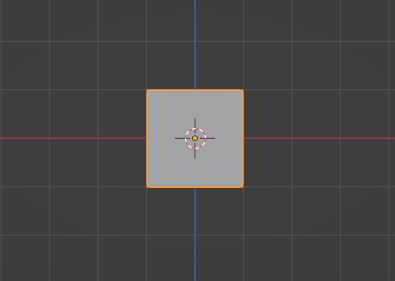
回転を使って正面を向くようにしておくと今後の作業をスムーズに進めることが出来ます。
ショートカットキー「R→X→90」で正面に平面を向けることが出来ます。
物理演算プロパティからクロスを追加し細分化
旗の元となる平面を作成したら、物理演算プロパティからクロスを追加します。
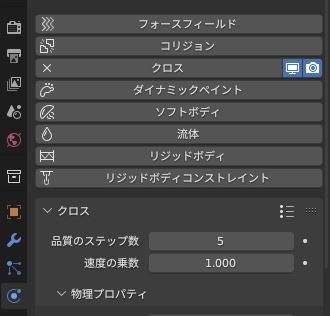
クロスを追加した状態でタイムラインエディター上の再生ボタンを押すと平面が落下します。
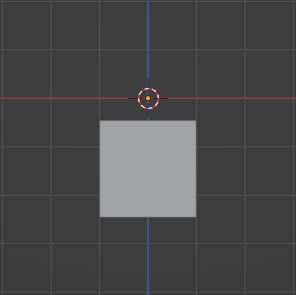
この状態だと面が単純に落下しているだけのアニメーションになってしまうので、面がちゃんとした旗になるように設定していきます。
面を選択した状態で編集モードへ移行し細分化します。
今回は、分割数を10にしましたが大きい旗を作成する場合は、分割数を増やしてください。
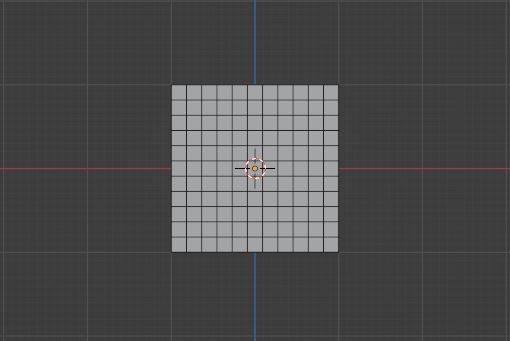
細分化したらオブジェクトモードへ移行し、モディファイアーからサブディビジョンサーフェスを追加しビューポートのレベル数を2にします。
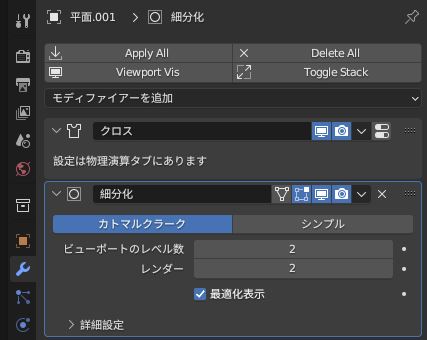
これで旗が完成しました。
頂点グループに割り当て旗の落下を防ぐ
現時点で、旗は完成していますが、アニメーションを再生すると、最初のアニメーションと何も変わっていません。
今回は、旗を作成しているので、旗の左側上下の頂点を頂点グループに割り当て、旗が落下しないように設定します。
編集モードへ移行し、左側の上下の頂点を選択し、頂点グループに追加します。
プロパティからオブジェクトデータプロパティから頂点グループの追加ボタンを押し割り当てを選択します。

分かりやすいようにグループ名を「旗頂点」にしました。
実際に、選択した頂点がグループに割り当てられたか確認するには、ウェイトペイントへ移行すると確認することが出来ます。
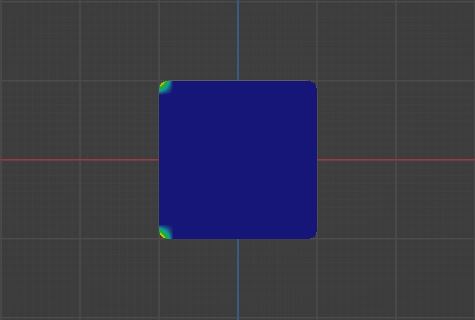
選択した頂点部分が赤、緑になっていれば頂点部分がグループに割り当てられています。
頂点グループに割り当てることが出来たら、物理演算プロパティのクロスの設定画面にある、シェイプから固定グループを先ほど作成した頂点グループに設定します。
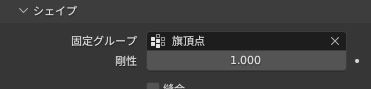
これでアニメーションを再生すると、旗が落下することなくグループ化した頂点部分が固定され、旗が捲れた感じになります。
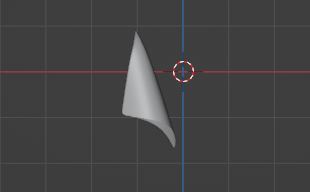
ワールドに風を追加
現在は、ワールドに風がないので風を追加することで旗がなびくことが出来ます。
オブジェクトモードから追加を選択し、フォースフィールドから風を追加します。
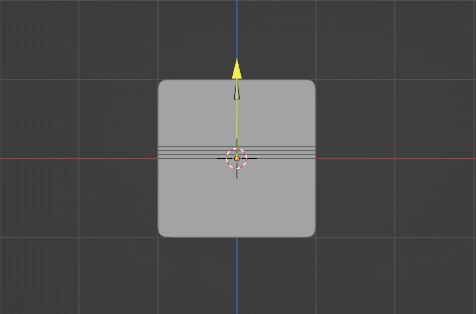
風を追加すると黄色の矢印と円が追加されるので風の向きを設定します。
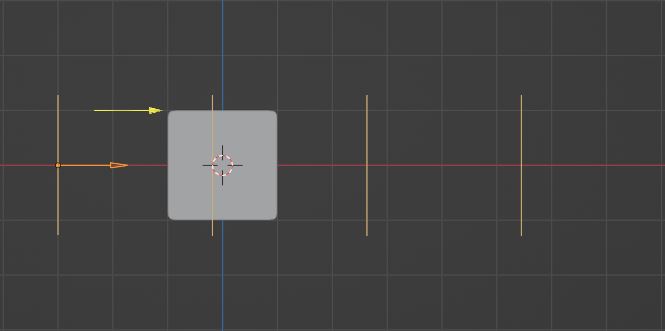
風の向きを設定したら、物理演算プロパティにある風の強さ2000に設定します。
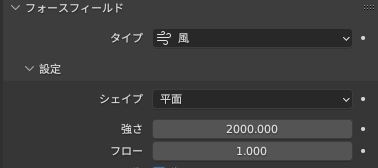
この状態で再生すると風でなびく旗のアニメーションを作成することが出来ました。
まとめ
今回は、風でなびく旗のアニメーションを作成しましたが、クロスを使うことで様々なものを作成することが可能です。
例えばカーテンを作成したり、オブジェクトに布を被せることが可能です。