YouTubeライブ配信は、多くの人々とリアルタイムでつながり、視聴者と交流できる素晴らしい方法です。OBS(Open Broadcaster Software)は、YouTubeライブ配信を行うために最も人気のある無料のツールで、使いやすさと機能の豊富さで評価されています。本記事では、OBSを使ってYouTubeライブ配信を簡単に始める方法を、初心者向けにわかりやすく解説します。
今回紹介する内容は、2024年10月時点のYoutubeライブの紹介となります。
システム変更などにより、Youtubeライブの接続方法が異なる場合がございます。
OBS Studioのダウンロードとインストール
まず最初に、OBS Studioをダウンロードしてインストールする必要があります。以下の手順に従ってください。
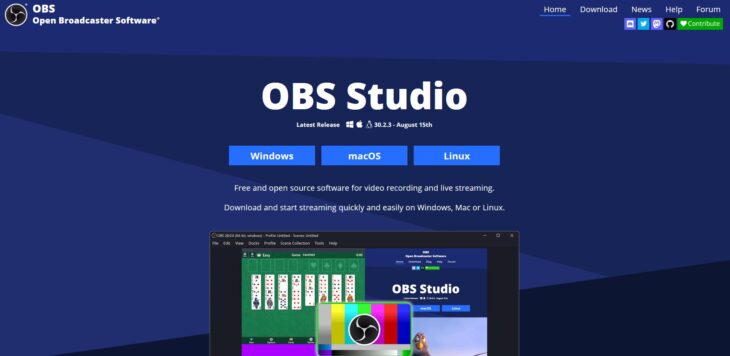
- OBS Studio公式サイトにアクセスします。
- 使用しているOS(Windows、macOS、またはLinux)に対応するバージョンをダウンロードします。
- ダウンロードしたインストーラーを開き、画面の指示に従ってインストールを完了させます。
インストールが完了したら、OBS Studioを起動します。初めてOBSを起動すると、簡単なセットアップウィザードが表示されます。ウィザードに従って設定を行うと、基本的な最適化が自動的に行われます。
YouTubeとの接続設定
YouTubeライブ配信を行うために、OBSをYouTubeアカウントに接続する必要があります。次の手順で設定します。
まず初めに、YouTube Studioにログインします。
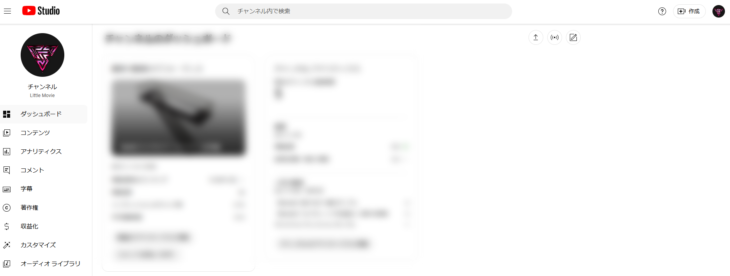
ログインしたら右上にある「作成」から「ライブ配信を開始」を選択します。
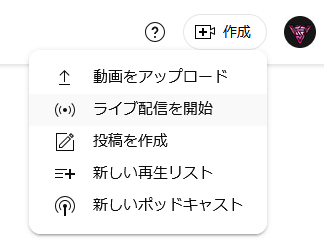
「ライブ配信を開始」を選択すると、Youtubeライブの管理画面に移行します。
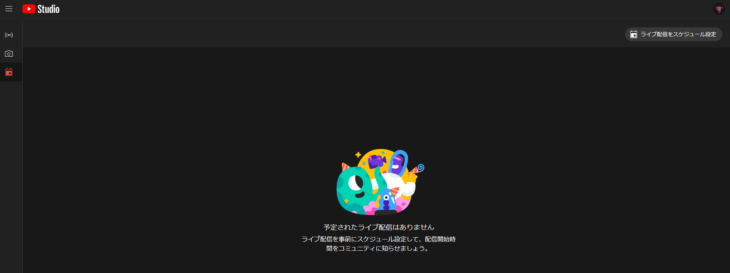
管理画面左上にある「エンコーダ配信」を選択し、配信のタイトルや説明を入力します。必要に応じて、プライバシー設定(公開、限定公開、非公開)を選びましょう。
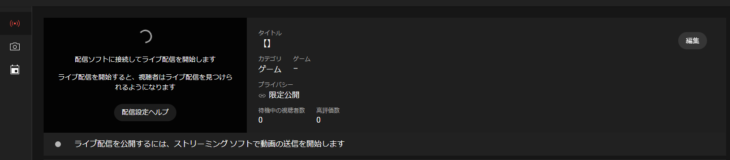
次にOBSを使いライブ配信するためのストリームキーをコピーします。
ストリームキーは、「エンコーダ配信」内の「ライブ配信の設定」にあります。
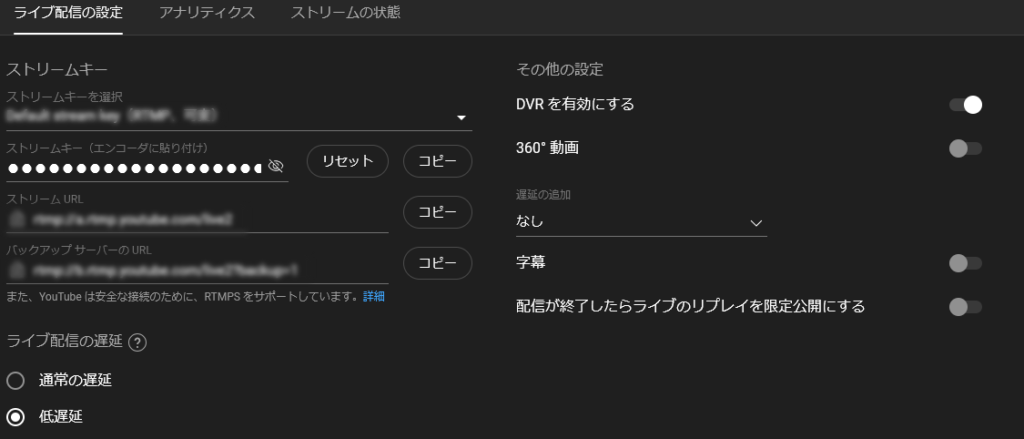
このキーは、YouTubeとOBSをリンクさせるために使用します。
OBSに戻り、「設定」→「配信」をクリックし、配信サービスに「YouTube」を選択します。
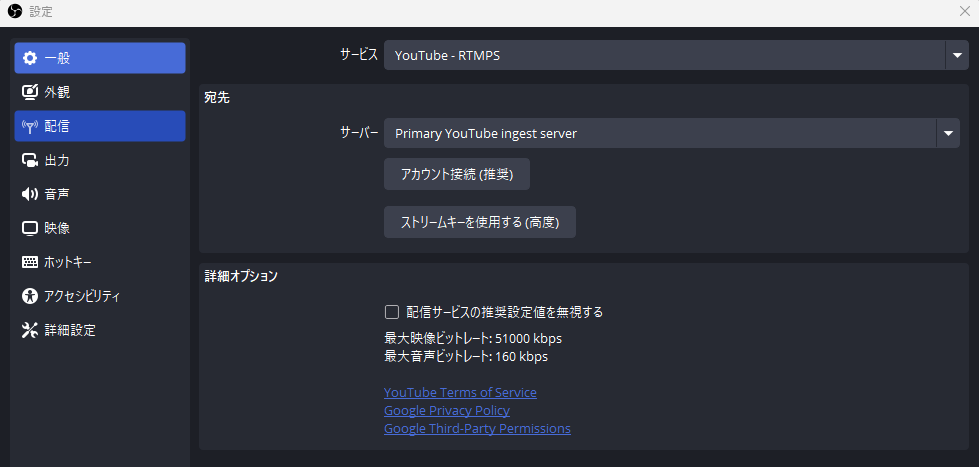
「ストリームキーを使用する」を選択し、先ほどコピーしたストリームキーを貼り付けます。
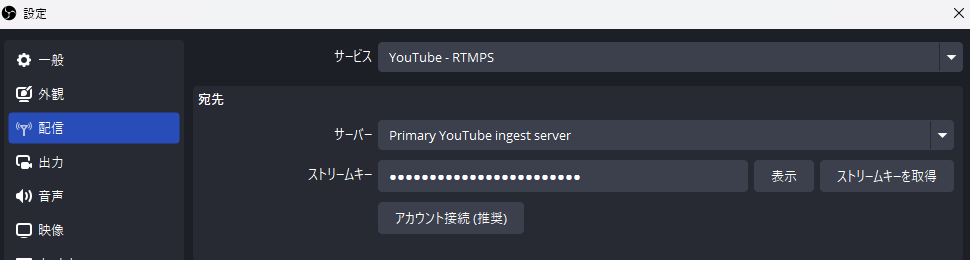
ストリームキーを貼り付けたら、「適用」を押して完了です。
これで、OBSの「配信開始」を押すと、Youtubeライブが始まります。
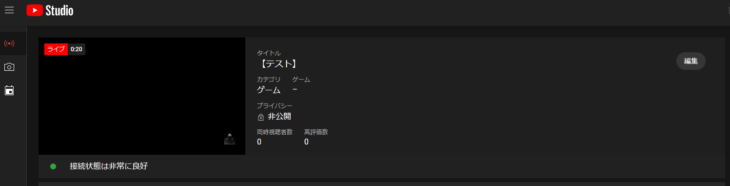
「配信開始」後は、必ず「配信終了」を押してください。
YouTube Live Control Panelについて
先ほど、ストリームキーを貼り付けて、適用を押したときに、YouTube Live Control PanelがOBSに追加されたと思います。
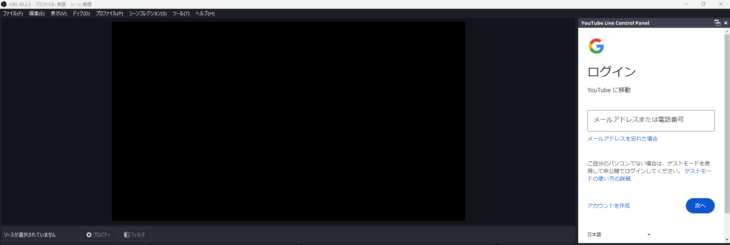
YouTube Live Control Panelは、ライブ配信中の設定や管理を行うためのツールです。ここで配信をリアルタイムでモニタリングしたり、視聴者とのインタラクションを管理できます。主な機能について詳しく解説します。
YouTube Live Control Panelを使用するには、GoogleにログインしYouTubeライブをするアカウントに切り替える必要があります。
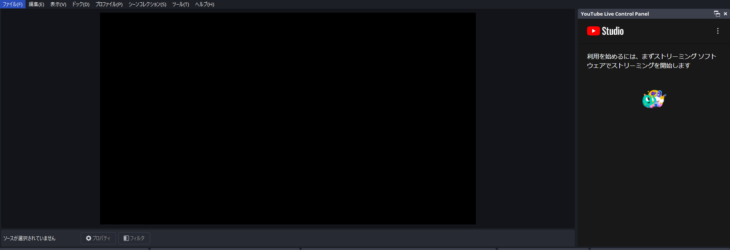
YouTube Live Control Panelにログインした状態で、ライブ配信を開始すると、「接続状態」「同時視聴者数」「チャット率」「視聴回数」をモニタリングすることが可能です。
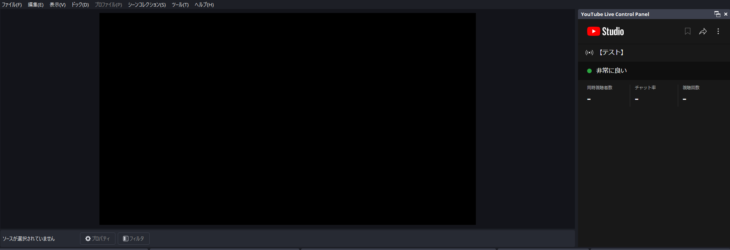
OBS上でチャット画面をモニタリングしたい場合
OBS上でチャット画面をモニタリングするには、Youtube Studioの管理画面からチャット画面をポップアウトし、OBSのカスタムブラウザドックからチャット用のドックを作成する必要がります。
チャットをポップアウトする方法は、非公開でテストすると「チャットは現在ご利用いただけません。」と表示されるので注意してください。

テストする場合は、限定公開にしてから、Youtube Studio内にある「トップチャット」から右上のメニューを選択し「チャットをポップアウト」を選択してください。
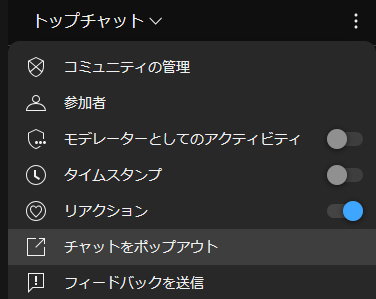
チャットをポップアウトすると、新しくタブが開きチャット画面が表示されます。
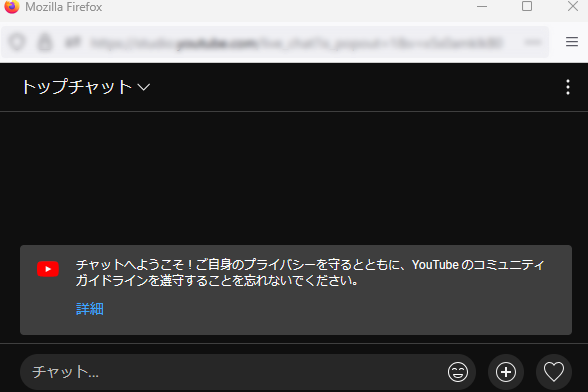
新しく開いたタブのURLをコピーし、OBSのメニューにある「ドック」から「カスタムブラウザドック」を選択します。
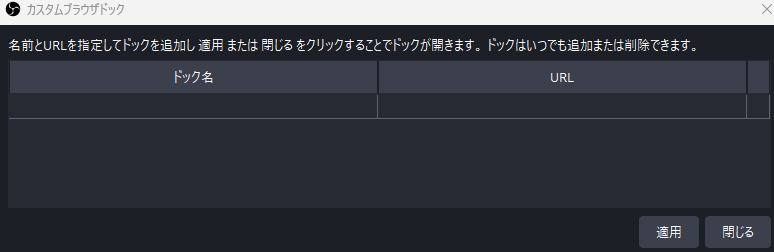
カスタムブラウザドックは、指定したURL内のコンテンツをドックとして扱うことが出来ます。
先ほどコピーしたURLを、カスタムブラウザドックのURL部分に貼り付け、ドック名を「Youtubeライブチャット」にし、「適用」を押します。
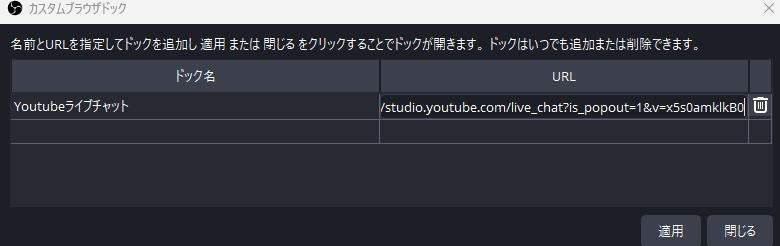
これで、「ドック」内に「Youtubeライブチャット」が追加されます。
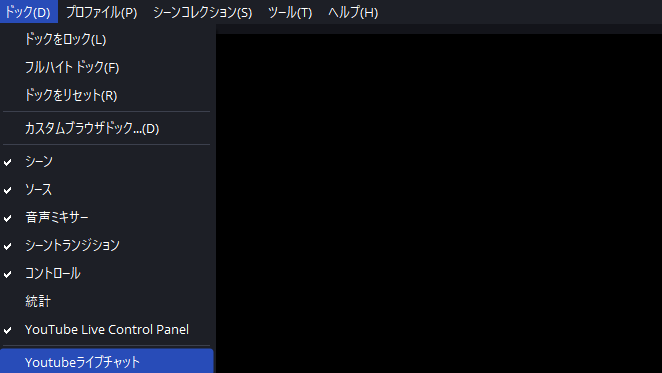
「Youtubeライブチャット」を選択することで、ドックからいつでもYoutubeライブチャットを呼び出すことが出来ます。
追加したドックは、好きなように配置できるので、お好みに設定してください。
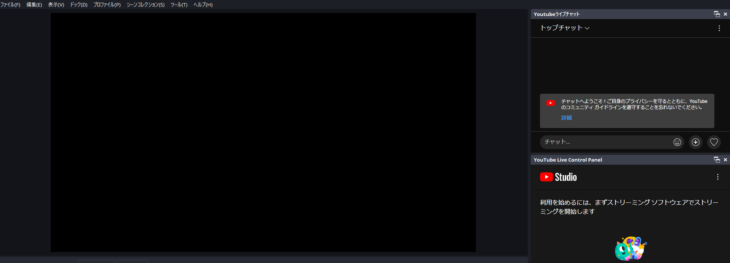
設定内容をプロファイルに追加
先ほどの流れで、Youtubeライブを開始することが可能になったので、この設定した内容を保存しようと思います。
OBSのプロファイルは、配信や録画の設定を保存する機能です。
各プロファイルには、ストリームキー、ビットレート、解像度、フレームレートなどの配信設定が含まれており、異なる配信先や状況に応じた設定を簡単に切り替えることができます。たとえば、YouTube用の設定とTwitch用の設定を別々のプロファイルに保存しておけば、必要に応じてワンクリックでスムーズに切り替えられます。プロファイルを使うことで、効率的な配信管理が可能です。
プロファイルの設定方法は、OBSの「プロファイル」を選択すると一度もプロファイルを触れたことがない方だと、「無題」にチェックがついてる状態になってると思います。
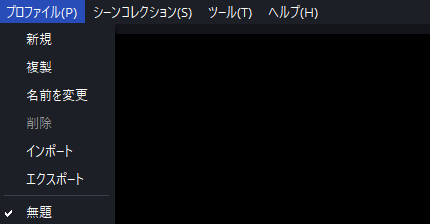
現在選択されているプロファイルは、「無題」となっており今後管理しやすいように「Youtubeライブ」と変更します。
名前を変更するには、「名前を変更」を選択し、「Youtubeライブ」と変更します。
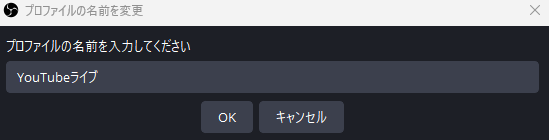
これで、プロファイル内の「無題」が「Youtubeライブ」に変更されました。
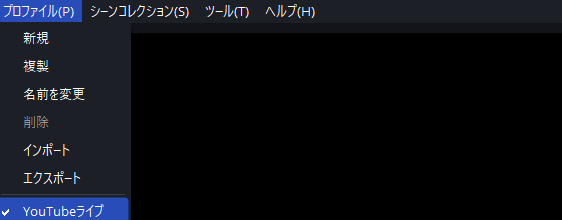
今後、Youtubeライブ以外のことをOBSでやりたい場合は、「プロファイル」から「新規」を選択することで、新たにプロファイルを作成することが可能です。
まとめ
OBSを使ったYouTubeライブ配信は、初心者でも簡単に始められるプロセスです。この記事では、OBSのダウンロードから基本設定、そして実際の配信手順までを解説しました。ライブ配信は、あなたのコンテンツを多くの人々に届ける強力な方法です。ぜひ、OBSとYouTubeを活用して、自分だけのライブ配信を楽しんでください。








