Open Broadcaster Software(OBS)は、高機能でありながら無料で利用できるストリーミングソフトウェアとして広く利用されています。特に、「シーンコレクション」機能は、配信や録画のプロセスを効率化し、視聴者にプロフェッショナルな印象を与えるために重要です。この記事では、OBSのシーンコレクションの基本的な使い方から、応用テクニックまでを詳しく解説します。
シーンコレクションの基本
シーンコレクションは、複数のシーンを一つのグループにまとめ、異なる放送設定やイベントに応じて簡単に切り替えることができる機能です。これにより、配信中に様々なビジュアルやオーディオ設定をスムーズに展開できます。
シーンコレクションは、OBSのメニューにある、「シーンコレクション」から「新規」「複製」「名前を変更」など設定が可能です。
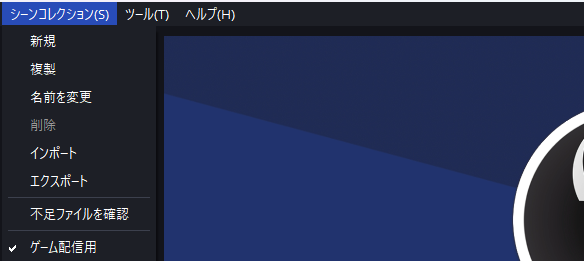
シーンコレクションの作成方法
OBSを開き、「シーンコレクション」のメニューから「新規」を選択します。
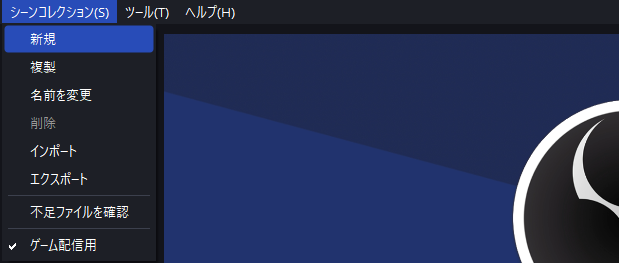
新しいシーンコレクションに名前を付け、必要なシーンを追加します。
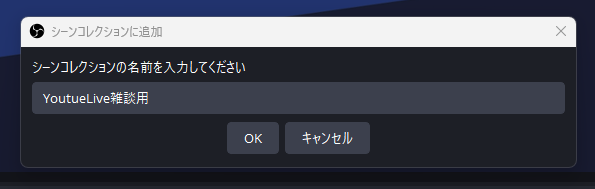
新しいシーンコレクションを作成すると、「シーン」と「ソース」が初期化されます。

各シーンにソースを追加し、設定を調整します(カメラ、マイク、画像、ビデオクリップなど)。
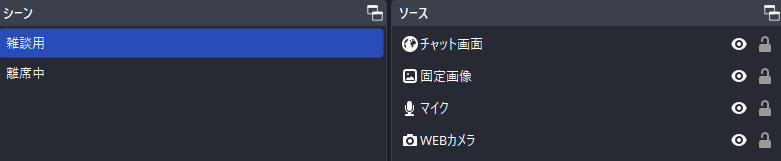
これで、シーンコレクションを作成することが出来ました。
シーンコレクションの応用
テンプレートの利用: 頻繁に使用する設定はテンプレートとして保存し、必要に応じて複製して使用することで、準備時間を短縮できます。
例えば、似たような設定のシーンコレクションを作成する場合、「新規」からシーンコレクションを作成するより「複製」からシーンコレクションを複製し必要に応じて「シーン」や「ソース」を変更することで、準備時間を短縮することが可能です。
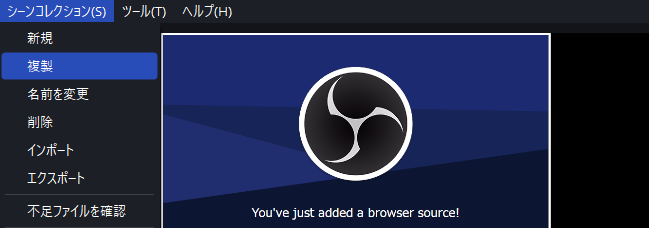
イベントごとのカスタマイズ: 異なるイベントや放送内容に応じて、複数のシーンコレクションを用意することで、その場のニーズに合わせた配信が可能です。
追加したシーンコレクションは、メニュー内の「シーンコレクション」に追加されています。
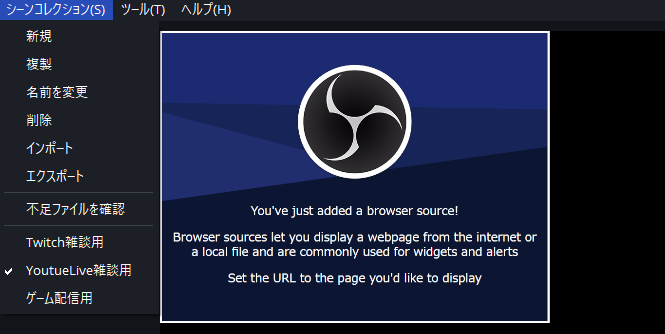
バックアップとしての利用: 主要なシーンコレクションに問題が生じた場合に備え、予備のシーンコレクションを用意しておくことが推奨されます。
シーンコレクションをバックアップする場合は、シーンコレクションを「エクスポート」することで「JSON形式」でファイルとして保存することが可能です。
現在選択シーンコレクションをエクスポートする場合、メニューの「シーンコレクション」から「エクスポート」を選択します。
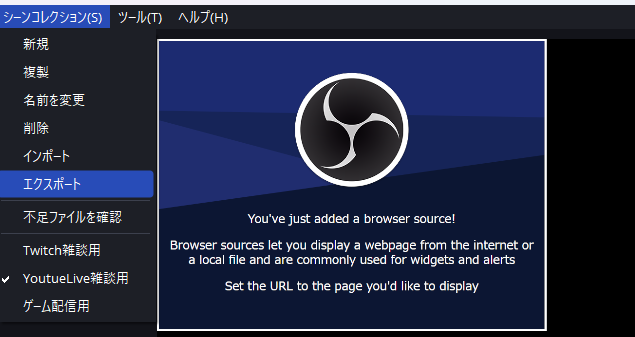
「エクスポート」を選択することで「JSON形式」で保存されます。

保存したシーンコレクションは、「OBSシーンコレクション」など管理しやすいフォルダを名を付け保存しておきましょう。
また、JSON形式で保存したシーンコレクションをインポートする場合は、メニューにある「シーンコレクション」から「インポート」を選択し、先ほど保存したシーンコレクションを選択します。
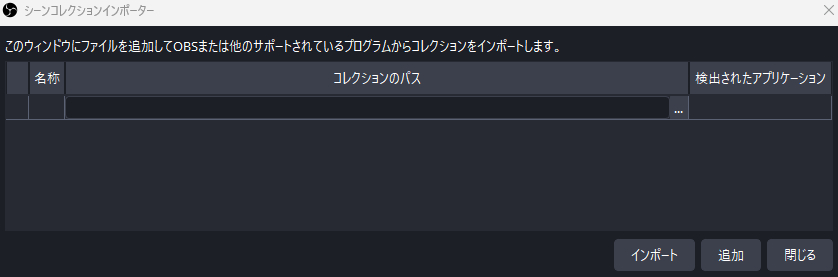
「インポート」を押すと、シーンコレクションがインポートされます。
まとめ
OBSのシーンコレクションを使いこなすことは、配信の質を向上させるだけでなく、操作の効率化にも大きく寄与します。基本から応用までしっかりと理解し、自分のニーズに合った最適な配信環境を構築しましょう。








