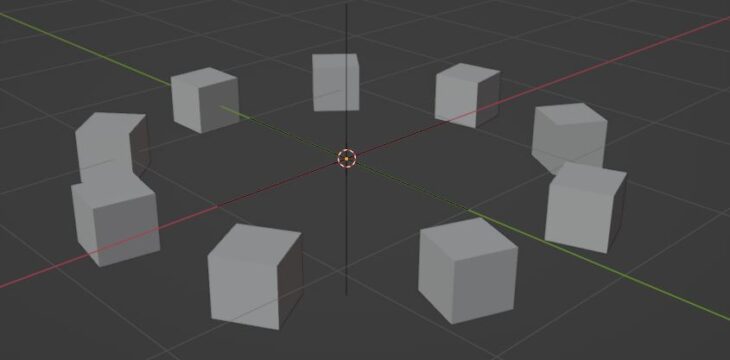配列はXYZ方向以外にも、オフセット(OBJ)でオブジェクト選択することで回転の配列を追加することが出来ます。
今回は、エンプティを使い、オブジェクトを回転配置する方法を紹介します。
配列を使った回転配置のやり方
オブジェクトモードで、エンプティと立方体を追加します。
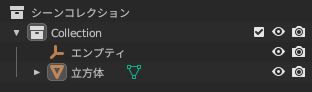
立方体をY軸上に移動させスケールを小さくします。
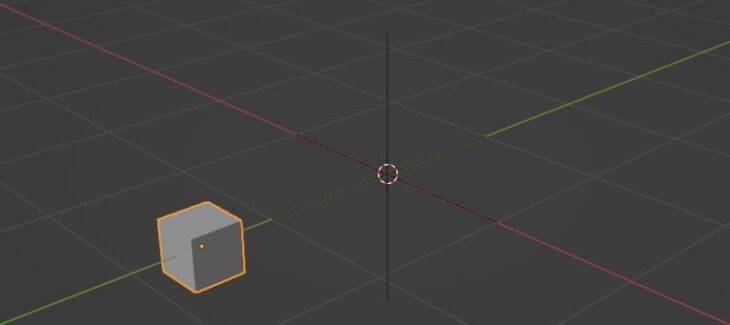
この時、立方体のスケール情報が変わったのでCtrl+Aを押しスケールを適用します。
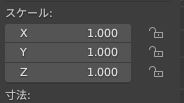
立方体の原点をエンプティと同じ場所にしたいので現在3Dカーソルが配置されている場所に移動させます。
立方体を選択した状態で右クリックを押し、原点を設定から原点を3Dカーソルへ移動を選択します。
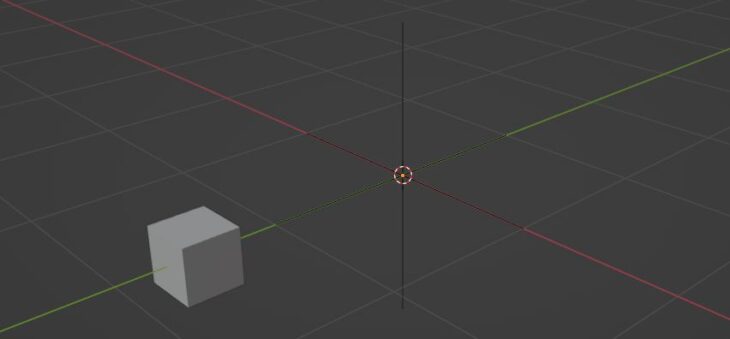
これで原点をエンプティの中心に移動することが出来ました。
次に立方体を選択した状態でモディファイアーから配列を追加します。
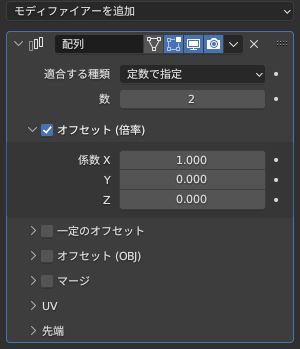
今回は、オフセット倍率を使用しないのでチェックを外し、オフセット(OBJ)にチェックを入れエンプティを選択します。
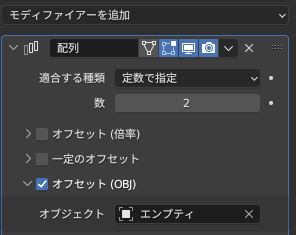
これで、立方体を選択した状態でR(回転)を押すことで立方体をエンプティを軸に配列を使って追加することが出来ます。
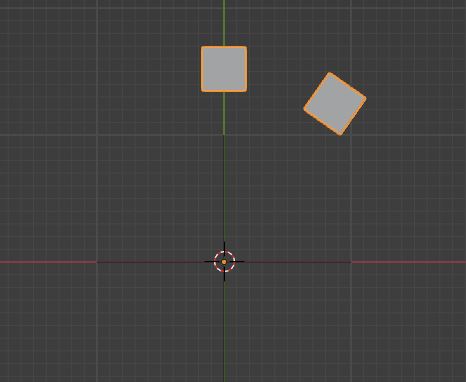
配列の数を増やし立方体を回転させることで下記画像のようにエンプティを軸にした配置が可能になります。