3Dモデリングに興味があるけど、どこから始めれば良いのかわからない…そんな方のために、今回は無料で使える強力な3Dモデリングソフト「Blender」を使った基本的なチュートリアルを紹介します。このガイドでは、Blenderのインターフェースから基本操作、最初の3Dモデルを作成するためのステップまで詳しく解説します。
この記事を読み終える頃には、Blenderを使って自分のアイデアを3Dで形にできるようになっているでしょう!
Blenderとは?
Blenderは無料でオープンソースの3Dモデリングソフトウェアであり、3Dモデリング、アニメーション、レンダリング、さらにはビデオ編集やシミュレーションなど、多機能なツールが揃っています。そのため、初心者からプロフェッショナルまで幅広いユーザーに利用されています。
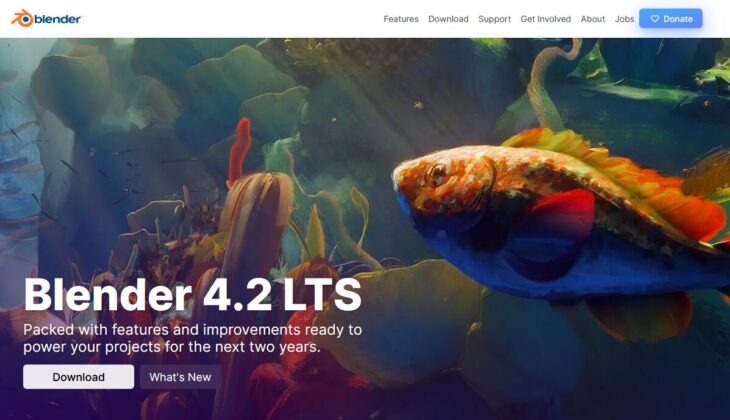
Blenderの最大の特徴は、その強力な機能性とカスタマイズ性にあります。また、ユーザーコミュニティが活発で、公式ドキュメントやチュートリアル動画が豊富に提供されているため、学習リソースにも困りません。
Blenderのインストール
まずはBlenderをダウンロードしてインストールする必要があります。公式ウェブサイト(Blender公式サイト)から最新バージョンをダウンロードしましょう。インストールは非常に簡単で、インストーラーを実行して画面の指示に従うだけです。
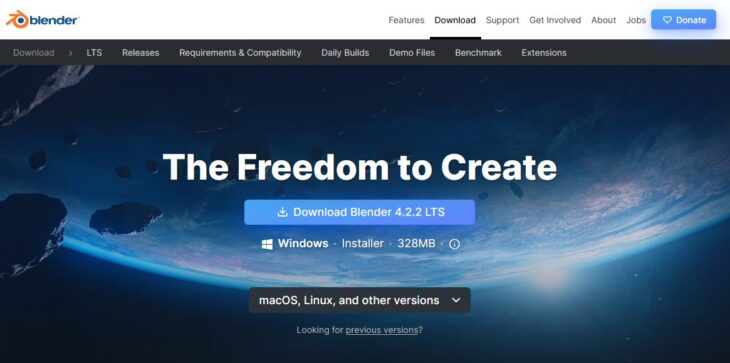
- Blenderダウンロードページにアクセスします。
- 自分のOSに合ったバージョンを選択します(Windows、Mac、Linuxなど)。
- インストーラーをダウンロードし、実行します。
Blenderがインストールされたら、早速起動してみましょう。
当サイトでは、Blenderの言語を日本語に設定していますが、初期設定では英語になっています。
日本語にしたい場合のチュートリアルを作成しましたので下記記事をご確認ください。
Blenderのインターフェースの基本
Blenderを初めて起動すると、そのインターフェースは少し複雑に見えるかもしれません。しかし、各要素の役割を理解すれば、すぐに慣れることができます。以下では、主要なインターフェースの部分を簡単に紹介します。
3Dビュー(3D Viewport)
Blenderのメインウィンドウは「3Dビュー」です。ここでは、オブジェクトのモデリング、配置、移動など、3D空間での作業が行われます。視点の移動や拡大・縮小もここで行います。
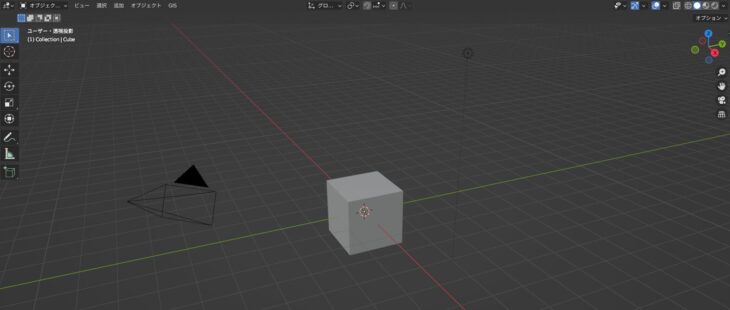
アウトライナー(Outliner)
右上に位置する「アウトライナー」は、シーン内に存在するすべてのオブジェクトがリストとして表示される場所です。ここでオブジェクトを選択したり、非表示にしたり、削除したりすることができます。
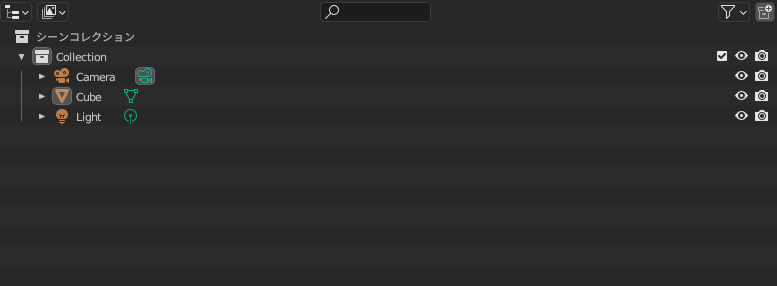
プロパティ(Properties)
画面の右下にある「プロパティ」は、オブジェクトの特性やシーン全体の設定を編集する場所です。ここでは、素材の設定やレンダリング設定など、細かい調整が可能です。
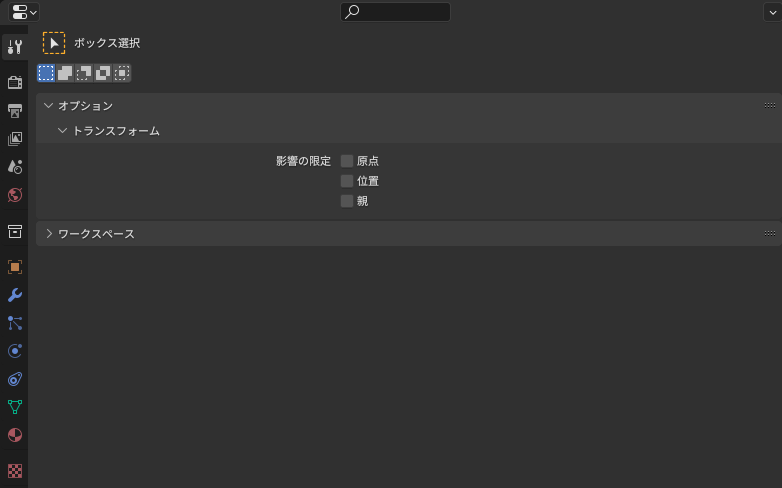
3Dモデリングの基本操作
次に、Blenderでの3Dモデリングの基本操作を学びましょう。ここでは、最初に簡単な形状を作成し、操作に慣れることを目的とします。
新規プロジェクトの作成
Blenderを起動すると、ファイル作成画面が表示されますが、基本的には「全般」を選択してください。
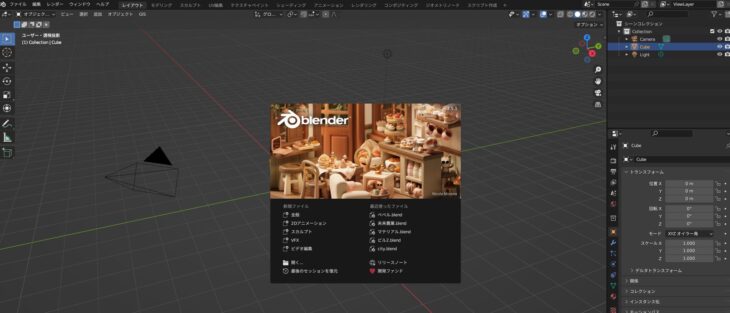
Blenderを起動し3Dビューを確認すると立方体が表示されています。このオブジェクトを使って基本操作を学びましょう。もし削除してしまった場合は、Shift + Aでメニューを開き、”メッシュ” から “立方体” を再度追加できます。
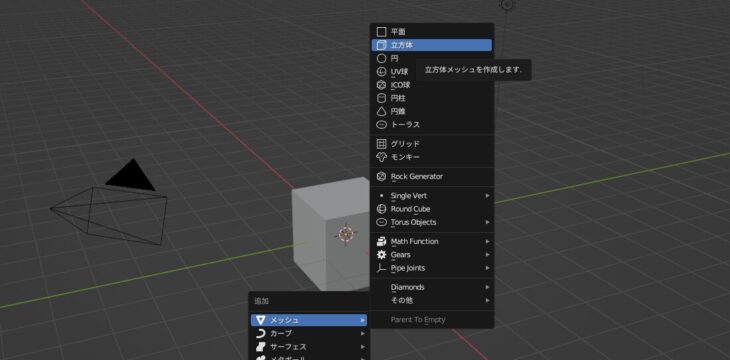
オブジェクトの移動・回転・拡大縮小
3Dモデリングの基本操作である「移動」「回転」「拡大縮小」を学びます。
これらの操作に慣れると、より複雑な形状の作成もスムーズになります。
エディットモードの活用
Blenderには「オブジェクトモード」と「編集モード」があります。オブジェクトモードではオブジェクト全体を操作しますが、編集モードではオブジェクトの詳細な部分(頂点、辺、面)を操作できます。
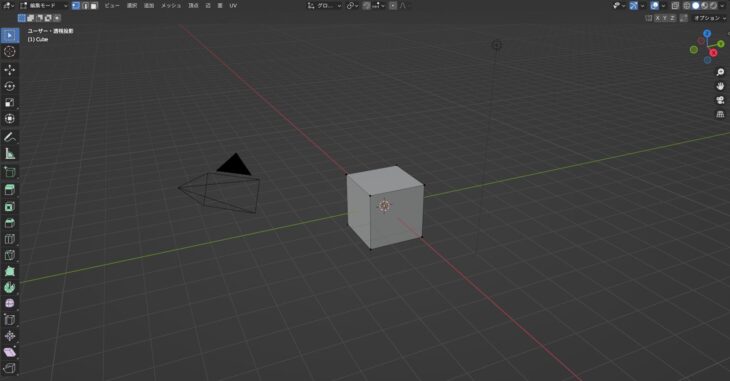
エディットモードに切り替えるには、Tabキーを押すか、画面左上のドロップダウンメニューから「編集モード」を選択します。
押し出し(Extrude)機能
編集モードでの強力なツールの一つが「押し出し」です。これを使うと、面や辺を選択して新たな部分を引き出すことができます。
- 選択モードで面を選択
- 面を選択(右クリック)。
Eキーを押してドラッグし、面を押し出します。
選択モードを面に変更します。

押し出したい面を選択します。
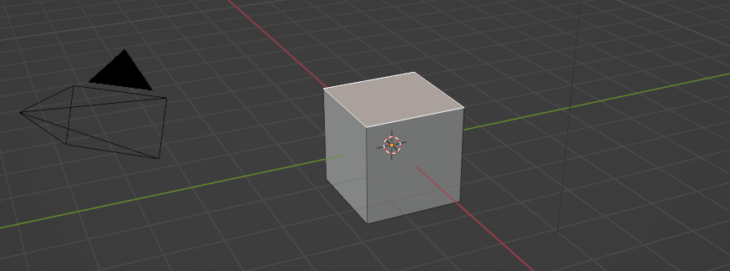
Eキーを押してドラッグし、面を押し出します。
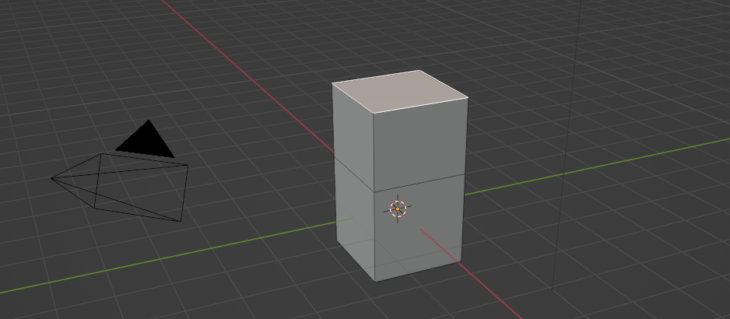
これにより、より複雑な形状を作ることができます。
Blenderでのテクスチャとマテリアルの設定
3Dモデルを作成したら、次にそのモデルに色や質感を付けましょう。これを行うのが「マテリアル」と「テクスチャ」の設定です。
マテリアルの設定
マテリアルは、オブジェクトの表面に適用される属性です。たとえば、金属のように光沢のある素材や、マットな仕上げのプラスチックなどを再現できます。
マテリアルを確認するには、3Dビューのシェーディングをマテリアルプレビューモードに変更します。

マテリアルプレビューモードにすると、オブジェクトの色が白色で表示されます。
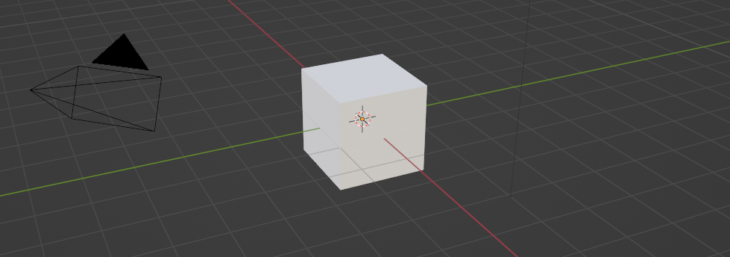
マテリアルの設定を行うには、右側のプロパティウィンドウの「マテリアルプロパティ」タブをクリックします。
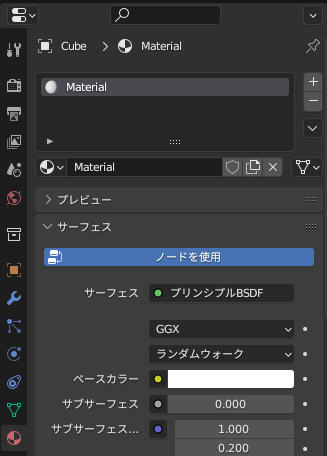
ベースカラーやメタリックなどパラメータを調整して、モデルに適用します。

テクスチャの追加
テクスチャは、モデルの表面に画像を適用するためのものです。たとえば、レンガの壁のテクスチャや木目のパターンをオブジェクトに貼り付けることができます。
今回は、木目のテクスチャを張り付けたいと思います。
マテリアルの設定画面で「ベースカラー」の隣にある小さな丸いアイコンをクリックし画像テクスチャを選択します。
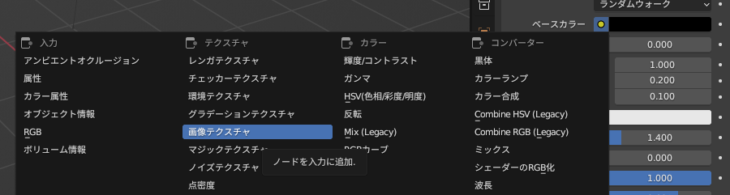
マテリアルプロパティに「画像テクスチャ」が追加され、「開く」からテクスチャに設定したい画像を選択します。

これで、モデルにリアルな質感を与えることができます。
レンダリング:3Dモデルの完成
モデルの作成とテクスチャ設定が完了したら、次はレンダリングです。レンダリングは、作成した3Dモデルを画像や動画として出力するプロセスです。
メニューにある、レンダーを選択します。

レンダーにある、画像をレンダリングを選択することで画像がレンダリングされます。

レンダリングするには、カメラの設定やライティングの設定が必須になります。
まとめ
Blenderを使った3Dモデリングの基本ステップを紹介しました。Blenderの操作は最初は少し難しいかもしれませんが、繰り返し練習することでどんどん慣れてきます。この記事で紹介した基本的な機能をマスターすれば、自分のアイデアを3Dで表現できるようになるはずです。Blenderを使いこなすための一番のポイントは「継続して練習すること」です。これからもBlenderを活用して、さまざまなクリエイティブな作品を作り上げていきましょう。









