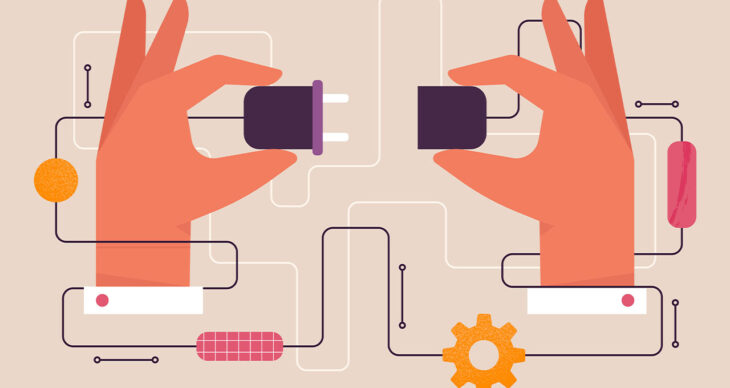Blenderのエリアを分割し、自分が作業するワークスペースをカスタマイズすることで作業効率を上げることが出来ます。
今回は、エリアを分割したり統合したりする方法を紹介します。
エリアとは?
Blenderのエリアは、四角形のウィンドウが分割された画面のことを示します。
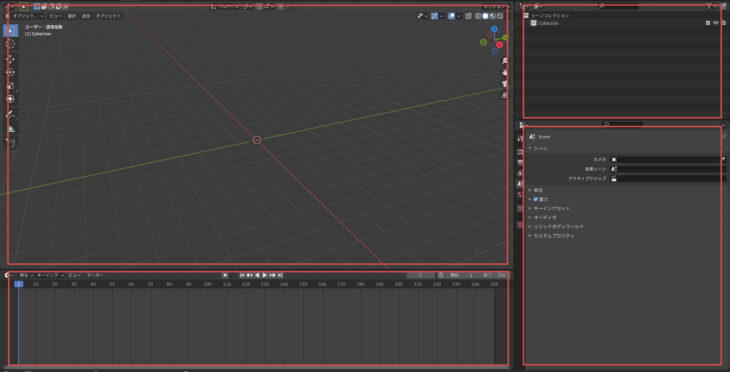
エリアで表示出来るものは、画面左上にあるエディタータイプを選択することでエリアに表示されているものを変更することが出来ます。
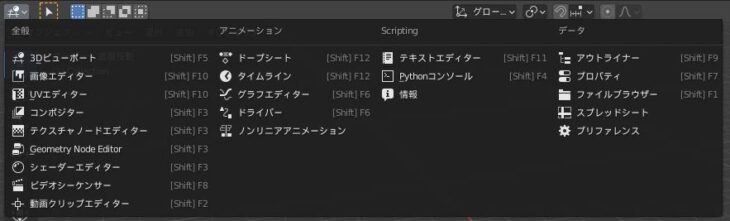
エリアは、ワークスペースごとに初期で設定されている内容が違います。

例えば、Layoutの場合、3Dビューポート、タイムライン、アウトライナー、プロパティの4つが表示されています。
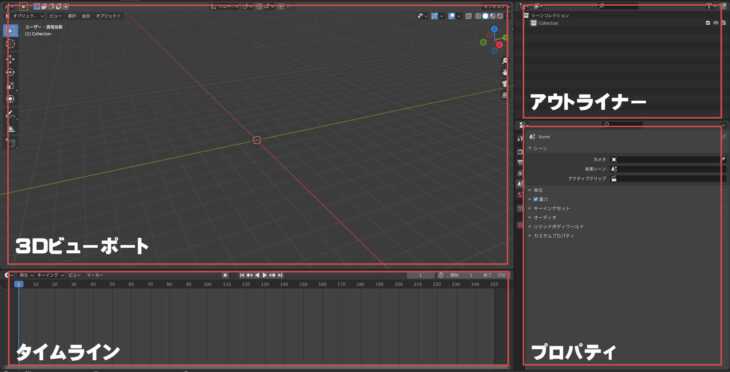
このように、Blenderはワークスペース上に、いくつものエリアがあり、その中にいろんなエディタータイプが表示されています。
エリアを分割する方法
Layoutの場合、4つのエリアが表示されていますが、エリアを分割することも可能です。
分割する方法は、各エリアの右端にカーソルを当てるとマウスカーソルが十字になります。
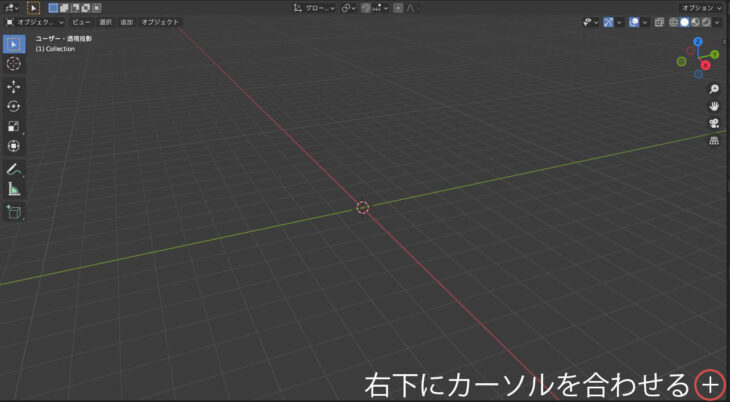
✛カーソルになったらそのまま横にドラッグしてください。
するとエリアが分割し、分割されたエリアには、同じエディタータイプが表示されます。
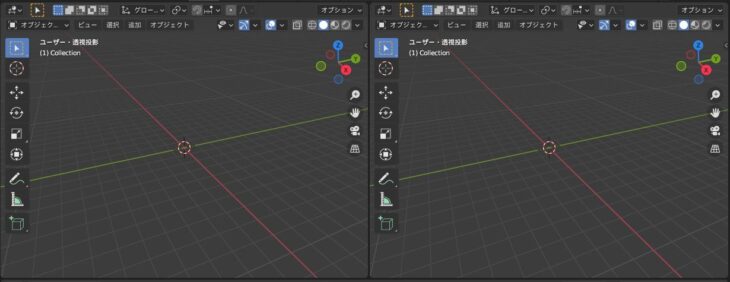
分割したエリアのエディタータイプを変更するには、エディタータイプから好きなエディターを選ぶことで変更が可能です。
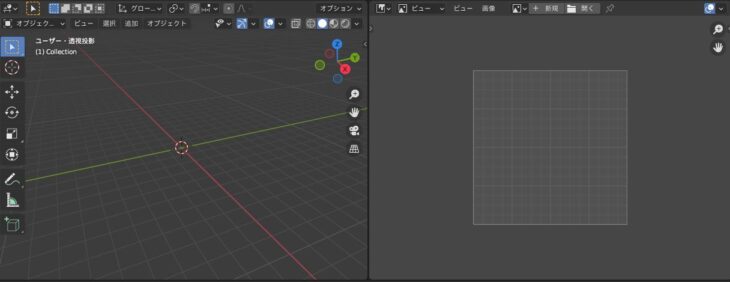
エリアを統合する方法
エリアを分割し過ぎたり、不必要のエリアを削除したい時は、エリアを統合することで分割したエリアを1つにすることが可能です。
分割した画面のどちらかを選択し、左のエリアを選んだ場合は「右端」、右のエリアを選んだ場合は「左端」にマウスカーソルを当て、削除したいエリアに向かってドラッグします。
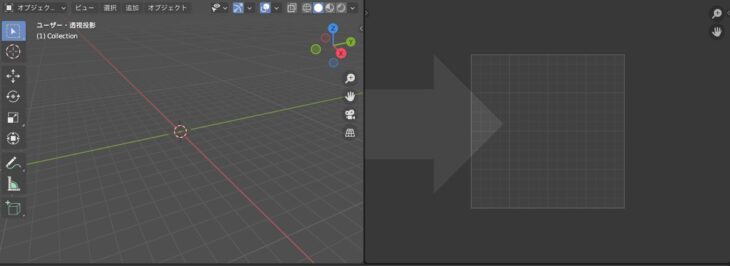
このように、統合したいエリアに向かってドラッグすると矢印が出てクリックを離すと1つに統合されます。
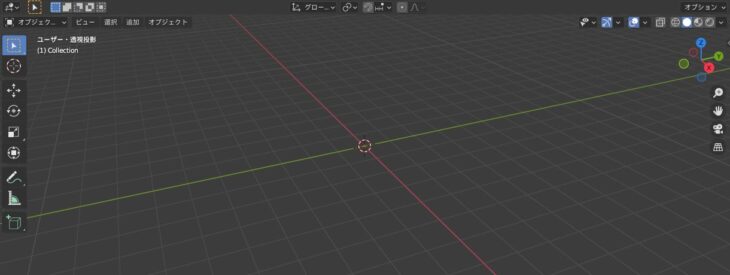
これで分割されていたエリアが1つに統合されました。