Blenderのベベル(Bevel)機能は、モデリングにおいてエッジやコーナーを滑らかにし、立体感を持たせるために非常に重要なツールです。この機能を使うことで、リアルなオブジェクトのディテールを再現したり、シャープなエッジを柔らかくすることができます。この記事では、Blenderでのベベルの使い方について、基本的な操作から応用テクニックまでをわかりやすく解説します。
ベベルとは?
ベベルは、3Dモデルのエッジ(辺)やコーナー(頂点)に対して、複数の面を追加し、角を丸めたり、面取りを行う機能です。これにより、モデルの硬さを和らげ、リアルな質感を表現できます。例えば、家具の角や機械部品のエッジなど、現実世界のオブジェクトには完全にシャープなエッジはほとんど存在せず、わずかな丸みがあるため、ベベルを使うことでより現実的なモデルを作成できます。
書き画像は、エッジ(辺)やコーナー(頂点)に対して、複数面を追加し、角を丸めた例です。
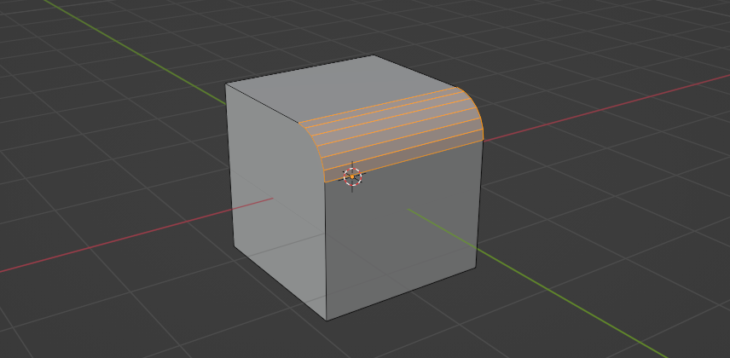
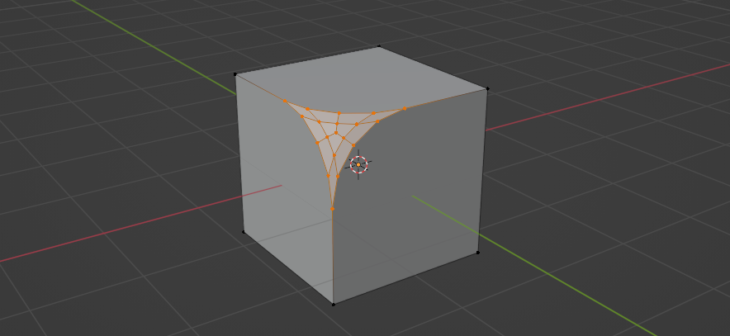
ベベルの基本操作
オブジェクトを選択し、ベベルを適用したいオブジェクトを選択し、編集モード(Tabキー)に入ります。
エッジ(辺)を選択し、ベベルをかけたいエッジ(辺)を選択します。
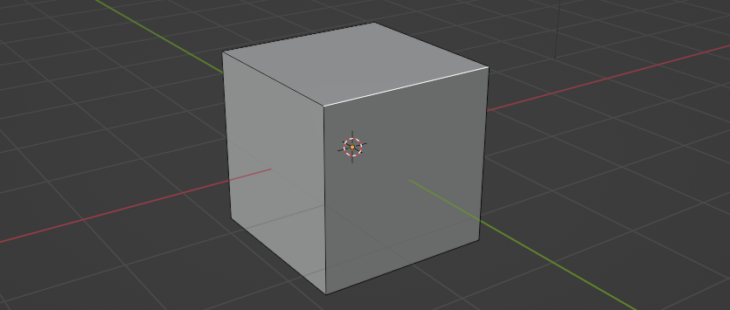
エッジ(辺)を選択したら、Ctrl + Bキーを押すとベベルツールが起動し、マウスのドラッグでベベルの幅を調整できます。
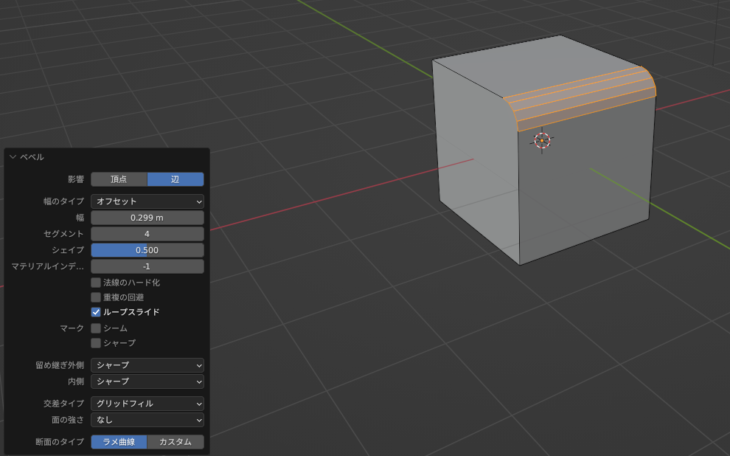
ベベルの詳細度を上げるには、セグメント数を増やします。
マウスホイールを回転させるか、ベベルツールにあるセグメントの数を増やしたり減らしたりすることが可能です。
ベベルの幅とセグメント数を調整したら、左クリックで操作を確定します。
コーナー(頂点)も、同じ操作でベベルを適用させることが可能です。
ベベルモディファイアの活用
ベベルを個別にエッジや頂点に適用する方法もありますが、ベベルモディファイア(Bevel Modifier)を使うことで、より柔軟にモデル全体にベベルを適用できます。モディファイアを使うと、後から簡単にベベルの設定を変更できるため、非破壊的な編集が可能です。
ベベルモディファイアを追加したいオブジェクトを選択した状態で、右サイドバーの「モディファイアプロパティ」から「モディファイアーを追加」をクリックし、「ベベル」を選択します。
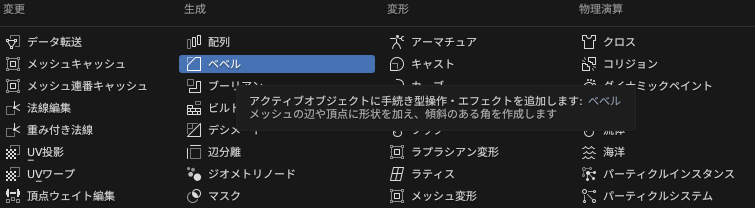
ベベルを追加したことで、選択したオブジェクトにベベルが追加されます。
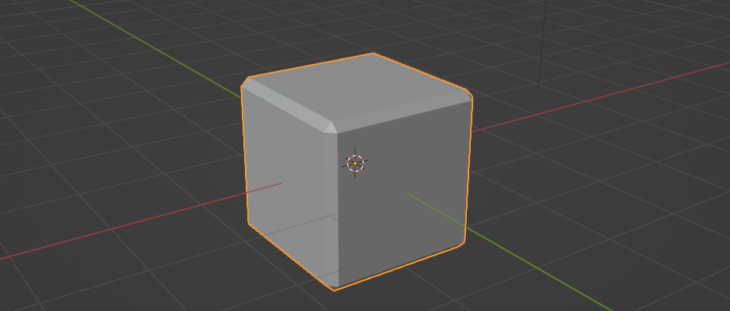
設定の調整
追加したベベルは、頂点または辺に追加可能で、「幅・セグメント・制限方法」の設定が可能です。
幅は、ベベルの幅を指定することが可能です。
幅のタイプを「幅」に設定し、量の数値を変更します。
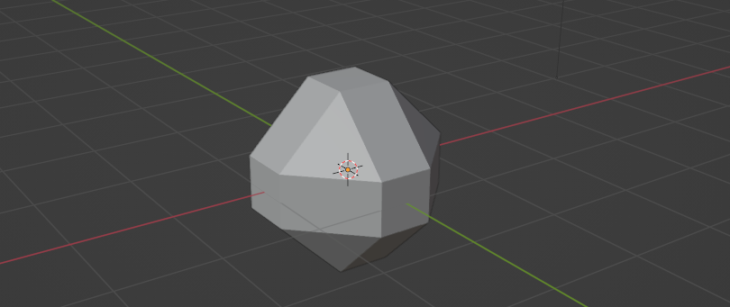
セグメントは、ベベルの詳細度を設定します。セグメントを増やすことで滑らかなベベルが適用されます。
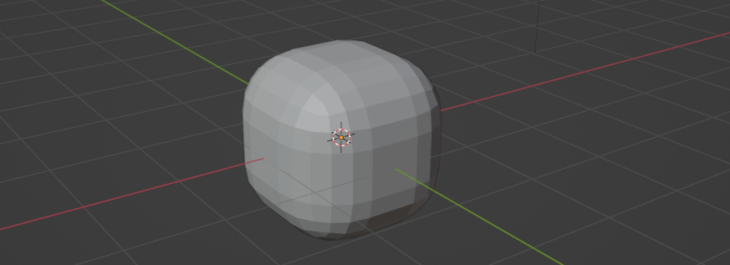
制限方法は、「角度」や「ウェイト」など、どのエッジにベベルを適用するかを設定できます。例えば、Angleでは一定の角度以上のエッジのみにベベルが適用されます。
Angleでは一定の角度以上のエッジのみにベベルが適用されます。
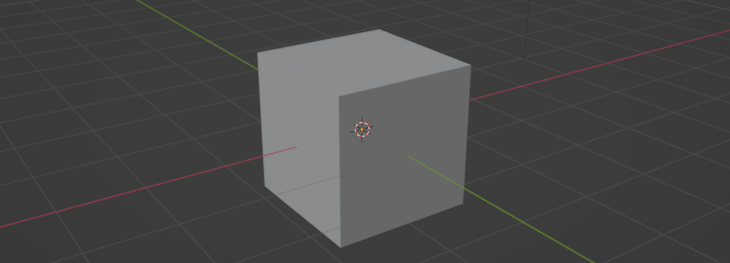
ベベルを使った応用テクニック
ベベルは単なる面取り以上に、モデルのディテールを強調するための強力なツールです。以下のテクニックを使うことで、より高度な表現が可能です。
エッジのウェイトを使った制御:特定のエッジに対してベベルのかかり具合を調整したい場合、エッジのウェイトを調整します。エッジを選択して「Ctrl + E →辺のベベルのウェイト」を設定することで、モディファイアの「制御方法」を「ウェイト」にした際ベベルの強さを制御することが可能です。
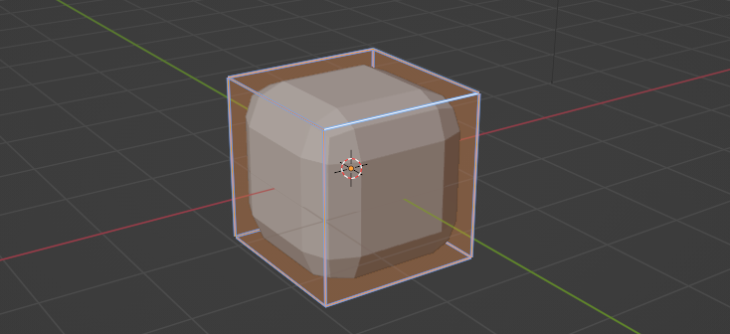
シェーディングとの併用:ベベルを適用したエッジに対して「スムーズシェード」を適用すると、より滑らかで自然な仕上がりになります。オブジェクトを選択し、「右クリック → スムーズシェード」を選択します。
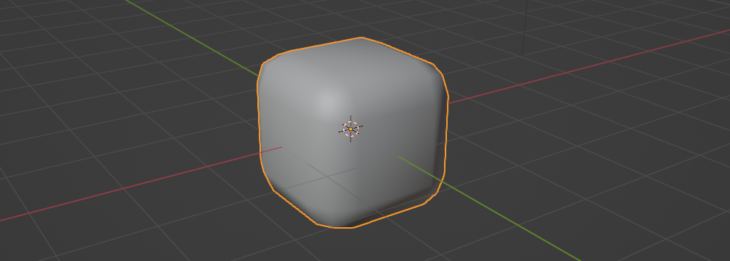
ベベルとサブディビジョンサーフェスの組み合わせ : ベベルとサブディビジョンサーフェスモディファイアを組み合わせることで、滑らかでリアルな形状を作成できます。サブディビジョンサーフェスを先に適用し、その後にベベルモディファイアを追加して微調整すると、理想的なディテールが得られます。
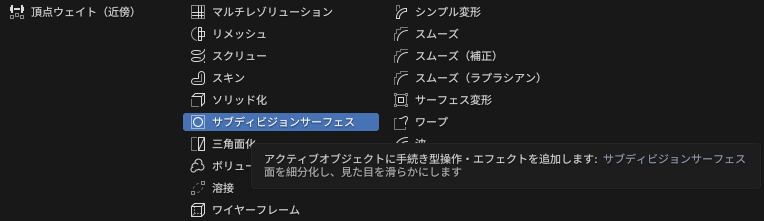
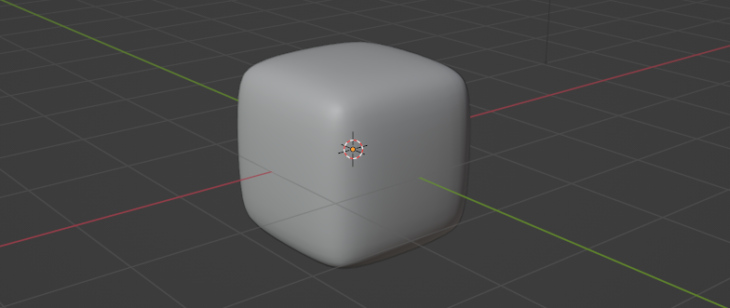
まとめ
Blenderのベベル機能は、モデルに立体感と精細さを追加するための非常に便利なツールです。基本的な使い方をマスターし、モディファイアやウェイトコントロール、シェーディングなどと組み合わせることで、様々なスタイルの表現が可能になります。この記事を参考にして、ぜひBlenderでのモデリングにベベルを活用してみてください!








