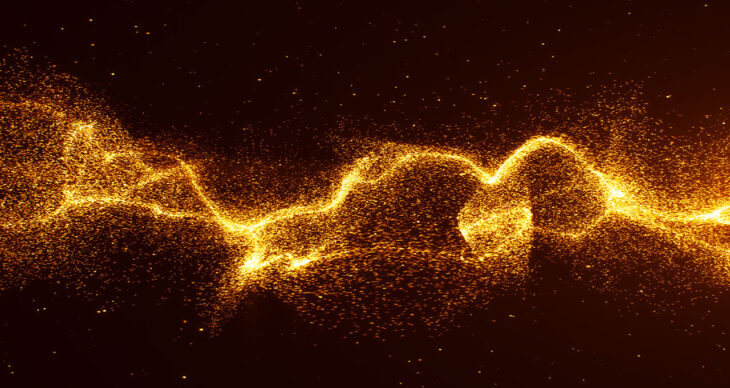この解説記事では、3Dモデリングやアニメーションの世界で重要な役割を果たす「パーティクルシステム」について詳しく学ぶための基礎知識を紹介します。
パーティクルシステムは、粒子やオブジェクトを効果的に配置し、自然な挙動や効果を模倣するために使用される強力なツールです。
パーティクルのエミッターの作成方法
Blenderでパーティクルシステムの設定をするには、パーティクルを発生元となるオブジェクトとモディファイアーを追加からパーティクルシステムを追加する必要があります。
今回は、平面を作成し、その平面にモディファイアーを追加からパーティクルシステムを追加します。
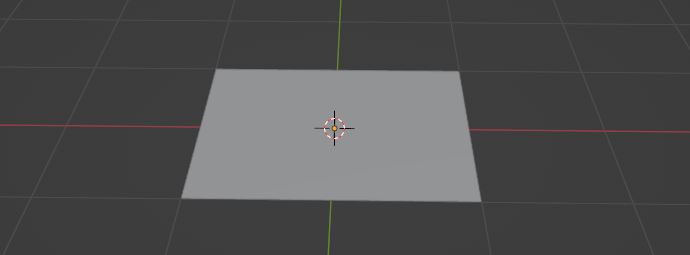
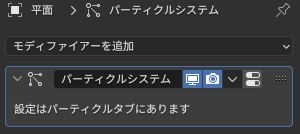
パーティクルシステムを追加すると、タイムライン上で再生ボタンを押すか、スペースキーを押すとパーティクルが再生され初期設定では、平面から球体が落下するアニメーションが再生されます。
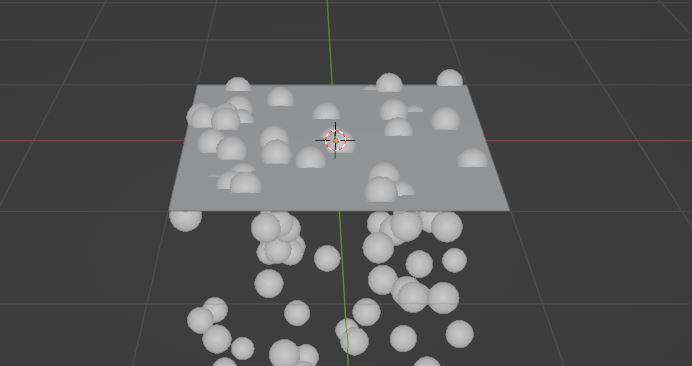
パーティクルの発生と寿命の制御方法
出力されたパーティクルの挙動や移動などの制御方法は、パーティクルプロパティ内で設定を行います。
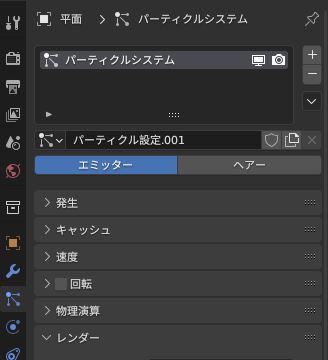
パーティクルの挙動などを変更するには、パーティクルプロパティ内にある発生からパーティクルの数や開始フレーム、終了フレームなどを設定することが可能です。
例えば、発生の中にある、数を20にすると、フレーム内で発生する球体の数が20になります。
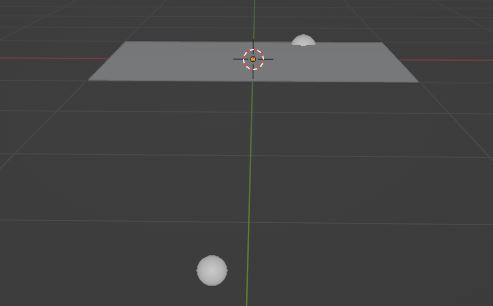
開始フレームやと終了フレームは、パーティクルの開始と終了を設定することが可能で発生したいフレームと終了させたいフレームを設定してください。

発生したパーティクルの寿命を設定するには、寿命と寿命のランダム化の設定を行います。

寿命を長くしたい場合は、寿命の数値を上げ、すぐに消したい場合は、寿命を下げます。
また、寿命をランダムにしたい場合、寿命のランダム化を1に設定することで、発生したパーティクル1つ1つがランダムに設定した寿命から消えていきます。

パーティクルの外観や形状のカスタマイズ方法
パーティクルの外観や形状をカスタムするには、パーティクルプロパティ内にあるレンダーから変更することが可能です。
現在レンダリング方法がハローになっていますが、レンダリング方法をオブジェクトにすることで選択したオブジェクトにパーティクルを変更することが可能です。
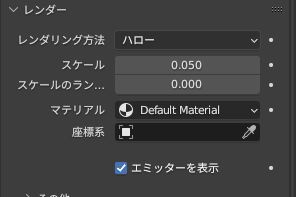
オブジェクトモードであらかじめ立方体を作成しておき、レンダリング方法をハローからオブジェクトに変更し、インスタンスオブジェクトから立方体を選択します。
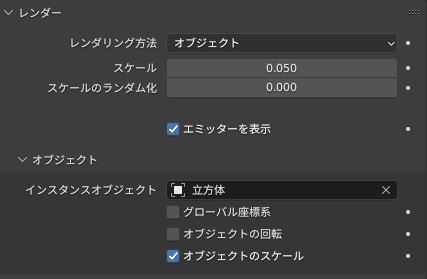
レンダリング方法を設定した立方体にするとパーティクルで発生するオブジェクトが先ほど設定した立方体に変わります。
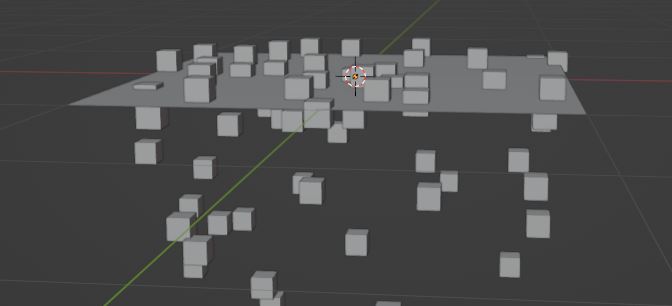
まとめ
今回は、パーティクルの基礎知識を紹介しましたが、パーティクルをただ発生させるだけではなく、アニメーション化させたり風などを使ってパーティクルを飛ばしたりすることも可能です。
まずは、基本知識を身に着けパーティクルプロパティで数値を変更させながらいろいろ学び他のモディファイアーなどと組み合わせいろいろパーティクルを発生させてみてください。
パーティクルを極めれば、花火などを作ることも可能になります。