今回は、texture.comのテクスチャを使い葉をリアルに再現するモデリングの方法を紹介します!
texture.comのテクスチャを追加いますので、有料素材となりますがtexture.comは、ハイクオリティの素材をクレジット制度でダウンロードすることが可能です。
当サイトで、texture.comについてまとめた記事がありますので一読していただけたらと思います。
テクスチャを準備してモデリング
texture.comから葉のテクスチャをダウンロードします。
葉のテクスチャは、Natureの中のLeavesの中にあります。
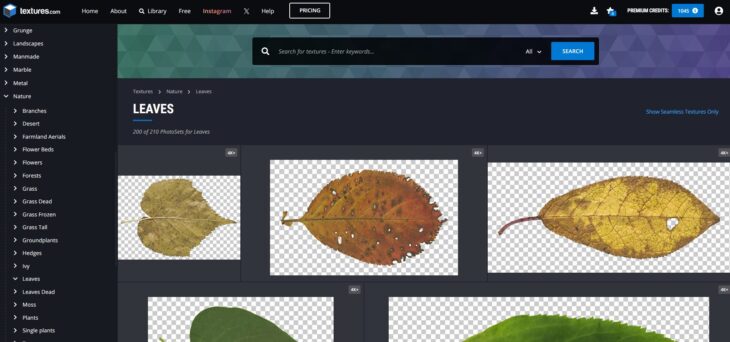
好きな葉のテクスチャをダウンロードしてください。
葉のテクスチャをダウンロードしたら、Blenderを起動し、追加から画像を選択し、”画像を平面で”から先ほどダウンロードした画像を選択して平面を作成します。
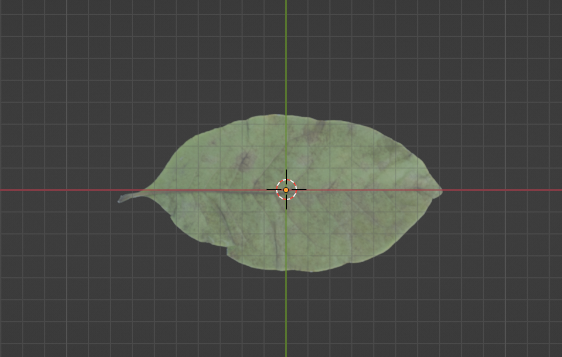
“画像を平面で”がない場合は、メニューバーにある編集からプリファレンスを選択し、Blenderのプリファレンス内にあるアドオンを選択してください。
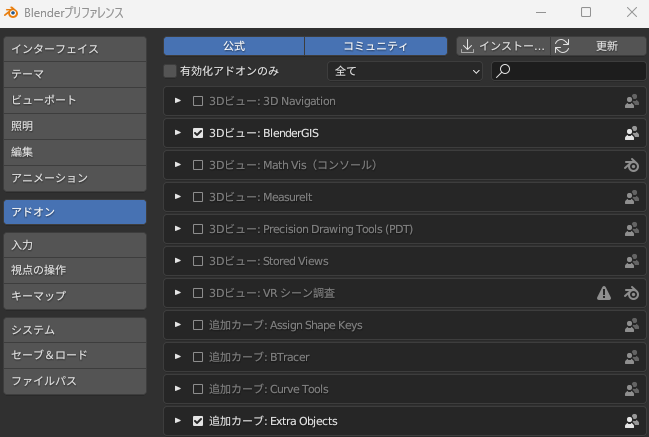
右上にある検索バーに、画像と入力すると”画像を平面でインポート”と書かれたアドオンが表示されるのでチェックをいれてください。
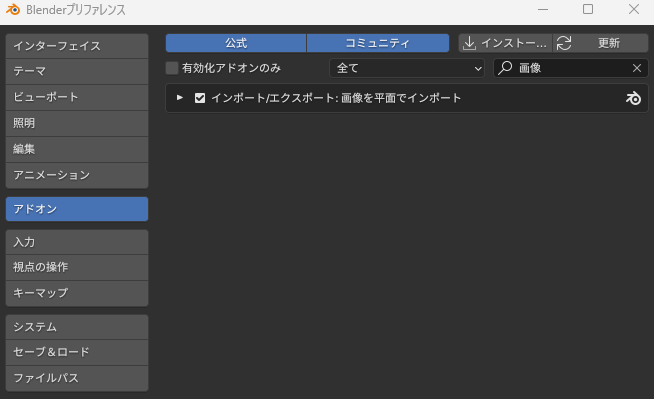
追加した葉の平面が透過されているのは、オブジェクトのシェーダーを見ると画像のアルファとプリンシプルBSDFのアルファが繋がっているので背景が透過されています。
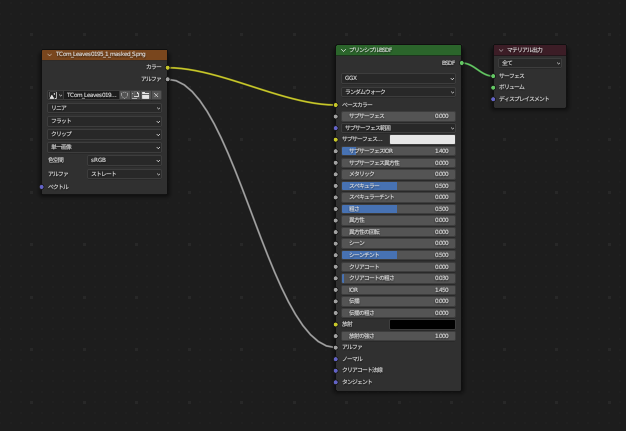
繋がっている部分を解除すると背景が黒くなります。
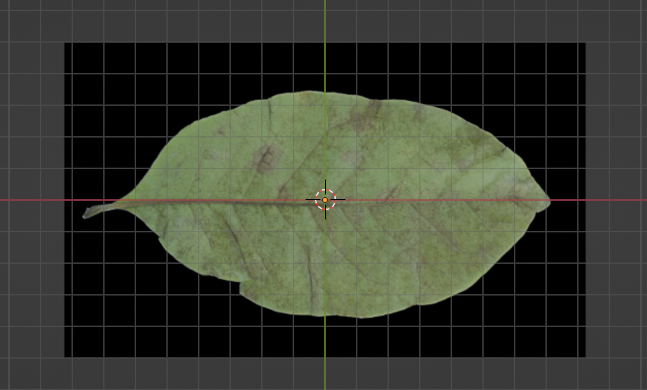
葉を平面で出力できたら、葉は少し反り返ったりしてると思うのでループカットを使い面を細分化していきます。
編集モードに移行して、”Ctrl+r”またはループカットを選択し横に1回、縦に7回カットします。
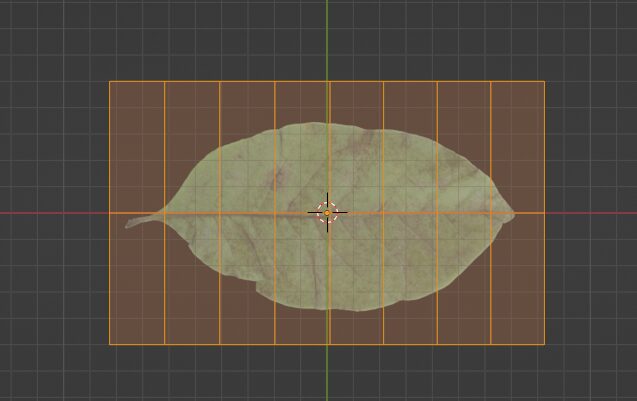
面を分割したら、プロポーショナル編集を選択し、中央の頂点を選択した状態で”g”または移動を選択します。
この状態でZ軸の上へ移動させると葉が反り返ります。
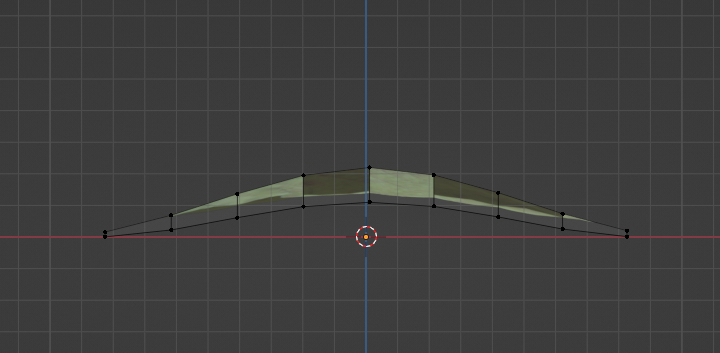
しかしこの状態だと裏面が見えてしまい透けているように見えてしまうので、マテリアルプロパティにある設定から”裏面を非表示”にチェックを入れます。
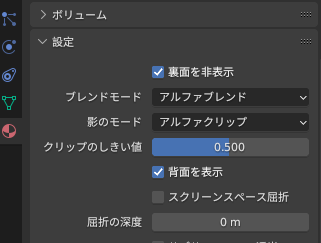
最後に、オブジェクトモードでオブジェクトを選択し、右クリック後、スムーズシェードを適用させたら反り返った葉が完成します!

更にクオリティを上げるマテリアルの設定
Blenderの「シェーダーエディター」を開きます(画面の左下にある「エディタタイプ」アイコンをクリックし、「シェーダーエディター」を選択)。
葉の質感をリアルに表現するための「粗さ」や「スペキュラー」の設定は、葉の種類や環境に依存しますが、一般的な値は以下をおすすめします!
1.粗さ(Roughness)
・推奨値: 0.4 ~ 0.6
- 葉の表面は通常、ややマットで微細な凹凸があるため、ラフネスの値は中程度に設定するのが一般的です。これにより、葉が過度に光沢を持たず、リアルな見た目を維持できます。
- 乾燥していない生き生きとした葉の場合、ラフネスを0.5前後に設定すると適度な光の反射が表現できます。
- 乾燥した葉や艶のない葉の場合、ラフネスを0.6以上に設定して反射をより拡散させます。
2.スペキュラー(Specular)
・推奨値: 0.1 ~ 0.3
- 葉の表面はあまり強い反射を持たないため、スペキュラーの値は低めに設定します。これにより、葉が自然な反射を持つようになります。
- 自然な外観を目指す場合、スペキュラーを0.2前後に設定することが多いです。
- 葉が濡れているような見た目を作りたい場合には、スペキュラーを0.3程度に上げても良いでしょう。
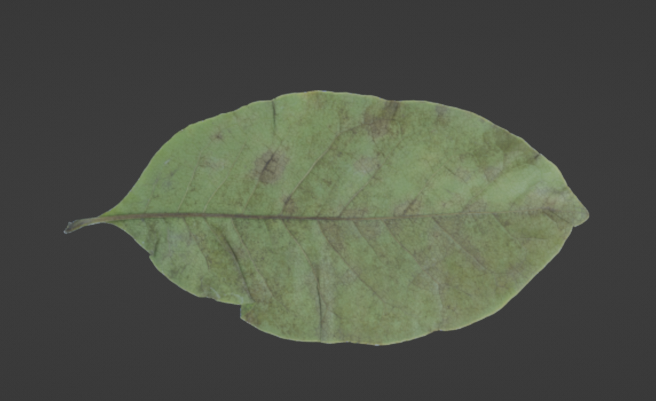










必ず”Masked”(.png)と記入された画像をダウンロードしてください。