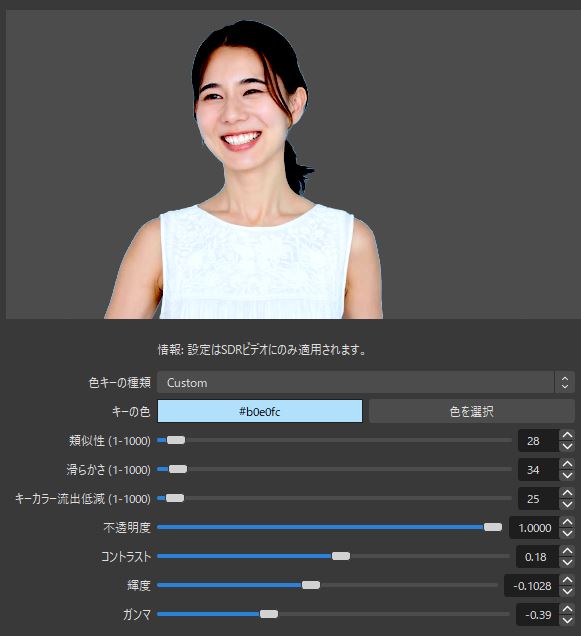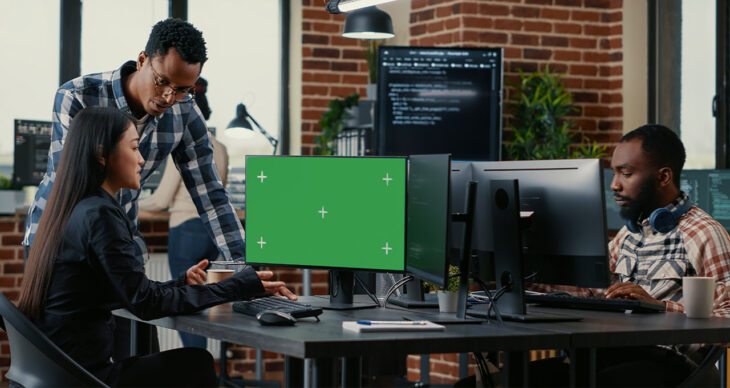OBSのフィルタを使い、エフェクトフィルタからクロマキーを追加することでクロマキー合成をすることが可能です。
素材、背景を透過したい時、クロマキーを使うことで簡単に透過することが可能です。
今回は、クロマキーを使って背景を透過したいと思います。
クロマキーを追加
クロマキーに使う色は、緑を使うことが多いので今回は、緑色の背景を準備しました。

画像、動画以外にもWEBカメラで出力した映像の背景にグリーンバックを置き、人物以外を透過する方法もあるのでクロマキー合成したい画像、動画、映像を準備してください。
ソースに、クロマキー合成したい素材を準備したら、素材を選択した状態でフィルタを選択します。

フィルタを選択すると、フィルタのプロパティ画面が出てくるのでエフェクトフィルタにある「+」ボタンからクロマキーを追加します。
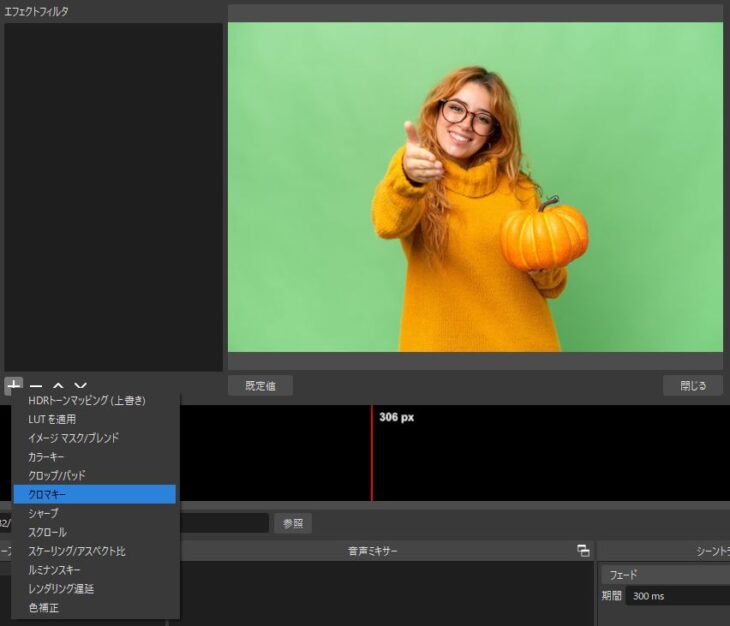
クロマキーを選択するとフィルタ名を付ける画面が出てくるので分かりやすいように「クロマキー合成」と名前を付けます。
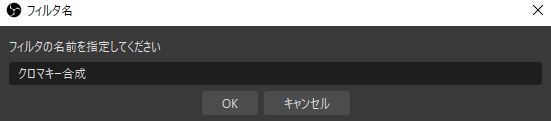
OKボタンを押すとクロマキーが追加されます。
最初に準備した素材の背景が緑色だと追加した時点で背景が透過されます。
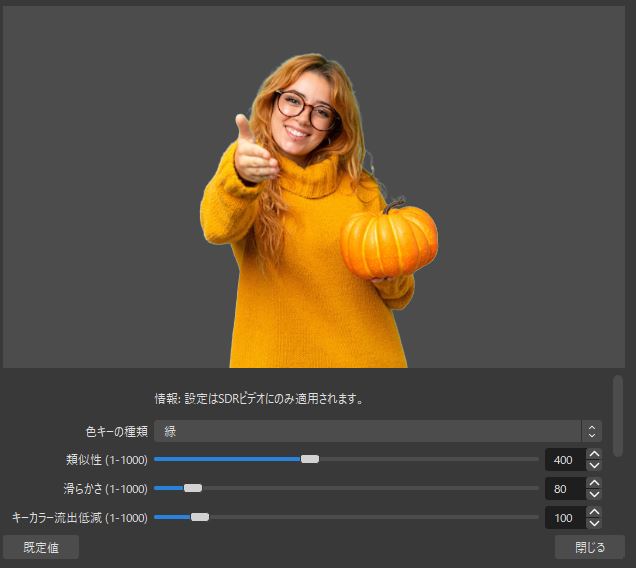
色キーの変更
素材や背景がグリーンバックではない場合、色キーを変更する必要があります。
背景の色が緑以外の場合、クロマキーを追加しても透過になりません。
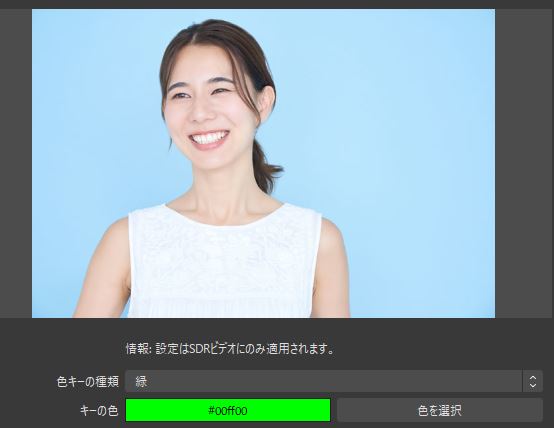
その場合、「色キーの種類」から背景の色を選択します。
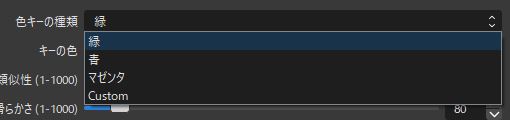
色キーの種類は、緑、青、マゼンタ、Customがあり水色の場合は、Customから色を選択します。
Customを選んだ場合、「キーの色」から色を選択します。
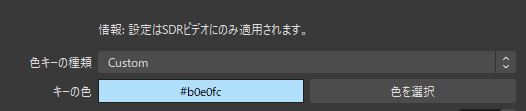
キーの色を背景に合わせると、全て消えてしまう場合がありますがこの後の設定で背景以外のものを出力したいと思います。
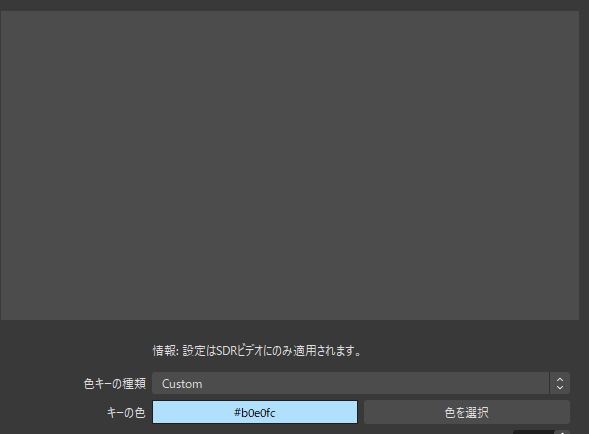
全て透過されたときの修正方法
Customから背景に合わせて色を変更した際、全て透過されてしまう場合があります。
その場合、類似性、滑らかさの数値を変更することで背景以外のものが出力されるようになります。

今回、私が準備した素材は、類似性と滑らかさを変更したことで人物だけを出力することが出来ました。
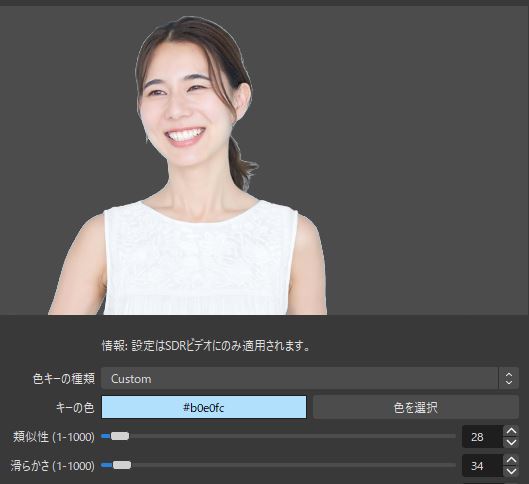
背景の色と服の色が被ってしまっていると類似性の数値を変更しても服が透けてしまうので背景と同じ色の服を着たり物を置かないようにしましょう。
その他設定
クロマキーでは、色キー、類似性、滑らかさ以外にも設定出来ることがあります。
キーカラー流出低減
数値を上げると透過した部分以外の出力されている部分がモノクロになります。
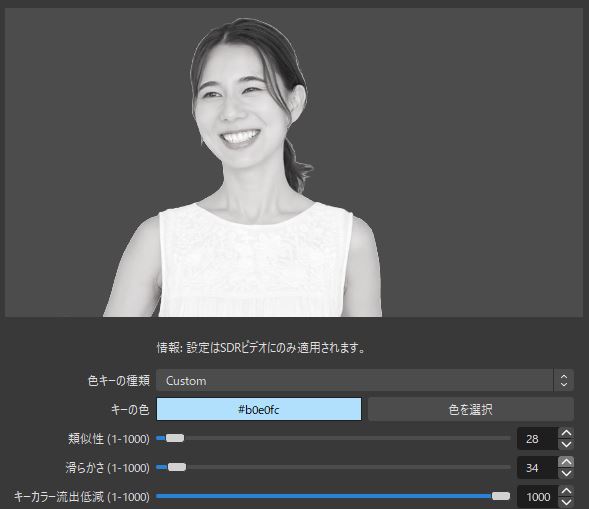
背景を透過したい且つ、モノクロにしたい場合は、キーカラー流出低減の数値を上げることでモノクロにすることが出来ます。
基本的に数値は、既定値で大丈夫です。
不透明度
数値を下げることで透過した部分以外が透明になります。
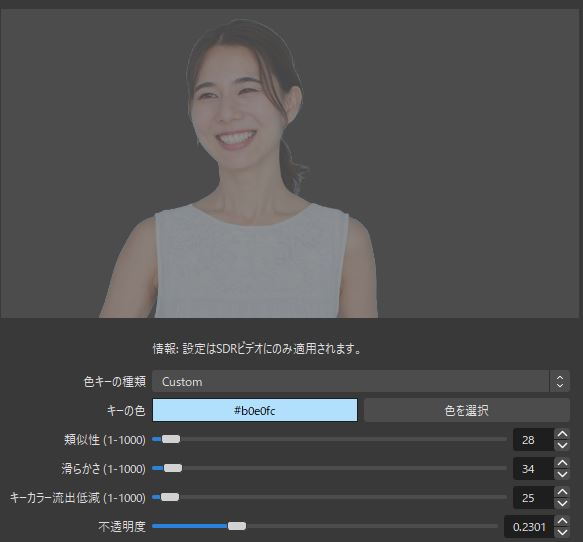
使うことは多くありませんが、数値を0にすると完全に透過されます。
明るさ、暗さの調整
コントラスト、輝度、ガンマの数値を変更することで出力している部分の明るさや暗さを調整することが出来ます。