OBSのUI ドックについて解説します。
ドックを理解するとでOBSを更に使いこなすことが出来ます。
ドックとは
OBSのドックとは、シーン、ソース、音声ミキサー、シーントランジション、コントロールが含まれます。
その他にも、統計やカスタムブラウザドックがあります。

これらのドックは、メニューバーにある、ドックから表示/非表示を設定することが出来ます。
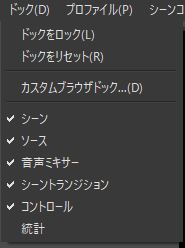
チェックが付いてるものが表示される。
もし、作業などをしている最中に、必要なドックが消えてしまった場合、メニューのドックから必要なものにチェックを入れることで表示されるようになります。


また、ドックがごちゃごちゃになってしまった場合、メニューのドックにある「ドックをリセット」を押すことで初期の状態に戻ります。
ドックをリセットしてもシーンやソースの内容はリセットされません。
カスタムブラウザドックについては、下記記事にまとめています。
ドックを好きなように配置する方法
ドックは、好きなように配置することが出来ます。
ドックの右上についているマーク(下記画像)をクリックすることで、

くっ付いたドックを外すことができ、好きな場所に配置したり、パネルから外した状態で操作することが出来ます。
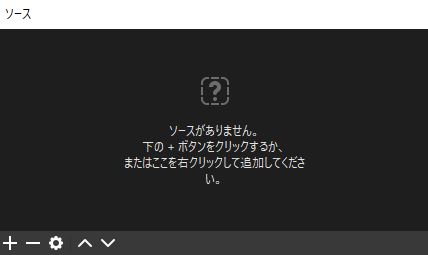
好きなようにソースを配置できる。
好きな場所に配置する場合、ドックをドラッグしながら配置したいポジションにドラッグアンドドロップします。
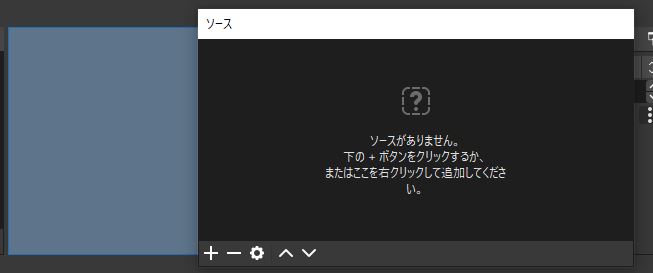
好きなところに配置が可能。
ドックをロックする方法
先ほどドックを簡単に動かすことが出来ると解説しましたが、ドックを動かせないようにする方法もあります。
メニューにあるドックから「ドックをロック」を選択します。
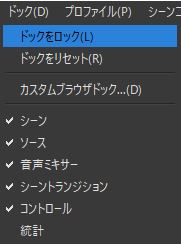
「ドックをロック」を選択。
「ドックをロック」を選択すると、先ほどのパネルの右上にあったものが消えます。

このマークが消える。
ドックを動かしたくない人は、ドックをロックしておくことをおススメします。
ドックにある統計について
初期の状態では表示されていませんが、ドックにある統計を選択することで統計画面が出力されます。
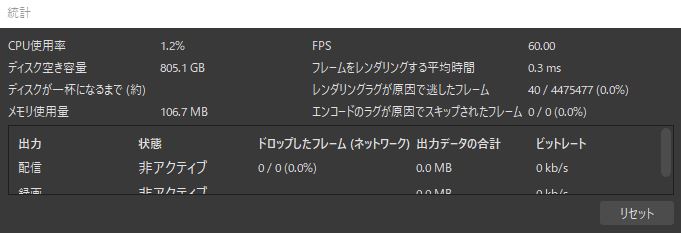
この統計では、CPU使用率や、アクティブ状態の確認などOBSの現在の状態をリアルタイムで確認することが出来ます。
他のドックのように、画面上にくっ付けることは出来ません。
OBSが配信中、録画中重く感じる場合は、統計でCPU使用率やメモリ使用量などを確認しながらテストをすることをおススメします。
OBS Studioについて

OBS Studioは、ビデオ録画と生放送用のオープンソースのソフトウェアで無料で使うことが出来ます。
Windows、Mac、Linuxで使用することができ、簡単にダウンロードして録画・配信を開始出来ます。
OBS Studioをダウンロードするには、OBS Studio公式サイトをチェック!!







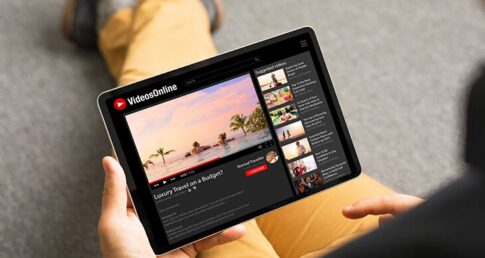


ゲーム実況者やLive配信者は、このOBS Studioを使って録画・配信をしているよ!!