OBS Studioでは、PCゲームのキャプチャを簡単にすることが出来ます。
Steamで購入したゲームなどをキャプチャし、ゲーム実況やLive配信を簡単に行うことが出来ます。
ゲームキャプチャする方法
PCゲームをキャプチャするにはOBSにあるソースからゲームキャプチャを選択します。
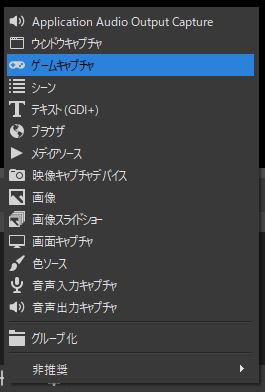
ゲームキャプチャを選択します。
ゲームキャプチャを選択すると、ソースを作成/選択画面が出てくるのでキャプチャするゲーム名など管理しやすい名前を付けOKボタンを押します。
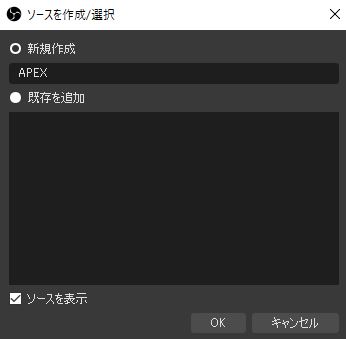
今回は、APEXをキャプチャします。
OKボタンを押すとプロパティ画面が出てくるのでどの画面をキャプチャするか選択します。
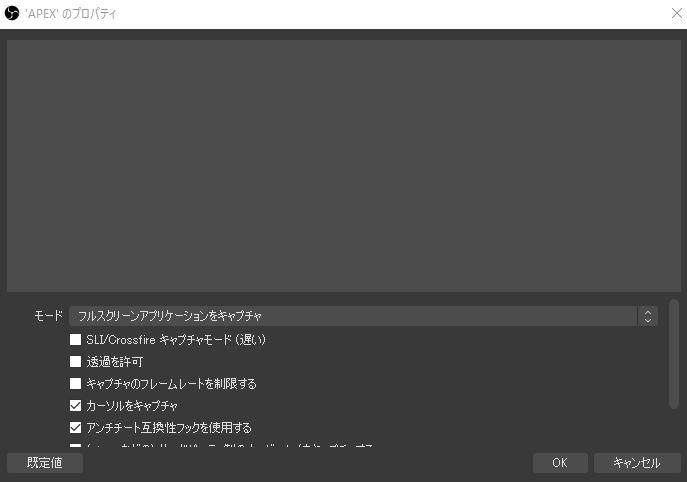
プロパティ画面にあるモードから特定のウィンドウをキャプチャを選択し、ウィンドウから起動しているゲームを選択します。
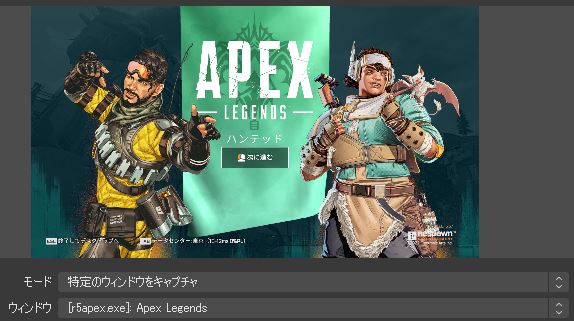
ゲームを起動していないとウィンドウの候補に出てこないのでゲームを起動した状態で設定を行ってください。
ウィンドウからキャプチャしたゲームを選択出来たらOKボタンを押しプロパティ画面を閉じます。
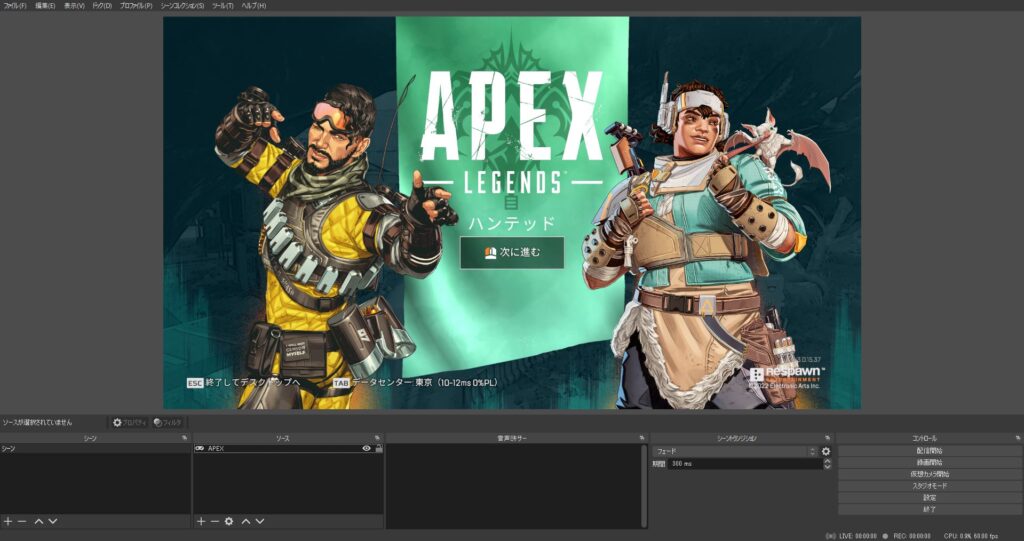
これでゲーム画面をキャプチャ出来ました。
Apex Legendsについて

Apex Legendsは、60人対戦のクラシックバトルロイヤルマッチ、3対3のアリーナ戦、期間限定モードなど好きなレジェンドを選び部隊を編成して戦うシューティングゲームです。
PlayStation®4、PlayStation®5、Xbox One、Xbox Series X|S、Nintendo Switch、Origin(PC)、Steam(PC)でプレイすることが可能です。(2022年時点)
Apex Legendsを始めるには、Apex Legends公式サイトをチェック!!
音声をキャプチャする方法
先ほどの設定は、画面をキャプチャしただけでゲームの音声はキャプチャされていません。
ですので、これからゲームの音声をキャプチャする方法を紹介します。
ソースから音声出力キャプチャを選択します。
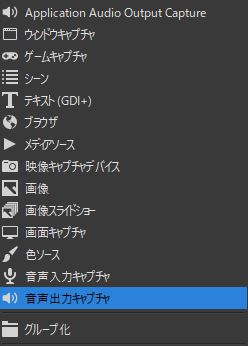
音声出力キャプチャを選択
音声出力キャプチャを選択すると、ソースを作成/選択画面が出てくるのでキャプチャするゲーム名など管理しやすい名前を付けOKボタンを押します。
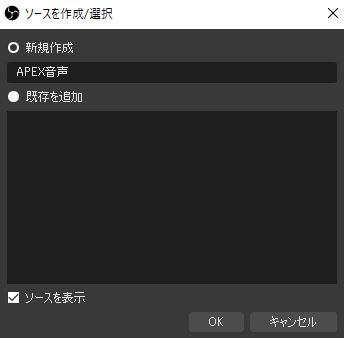
今回は、APEXの音声をキャプチャします。
OKボタンを押すとプロパティ画面が出てくるのでデバイスから、ゲーム音を出力しているスピーカーなどデバイス名を選択します。
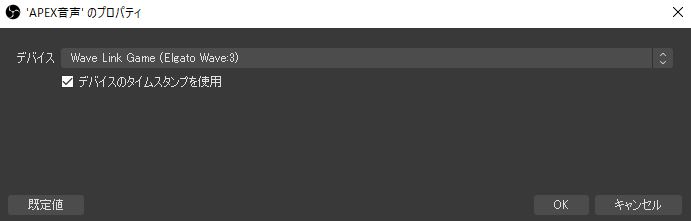
選択した状態でOKボタンを押し、音声ミキサーが反応していれば音声が出力されていることになります。
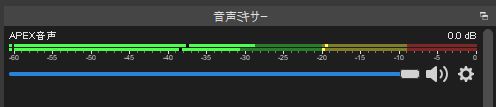
音声ミキサーのゲージが反応する
Live配信などをする前に一度ゲーム画面を録画し音声がちゃんと出力されているかチェックしましょう。
OBS Studioについて

OBS Studioは、ビデオ録画と生放送用のオープンソースのソフトウェアで無料で使うことが出来ます。
Windows、Mac、Linuxで使用することができ、簡単にダウンロードして録画・配信を開始出来ます。
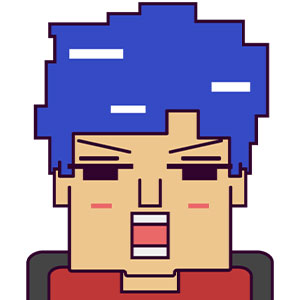
ゲーム実況者やLive配信者は、このOBS Studioを使って録画・配信をしているよ!!
OBS Studioをダウンロードするには、OBS Studio公式サイトをチェック!!









基本無料でプレイ出来る世界的にも人気のゲームです!!