OBSのマルチビューを使うことで1台のモニターで複数のシーンをモニタリングすることが出来ます。
今回は、マルチビューを使ったモニタリングの方法やシーンの切り替えを紹介します。
マルチビューを表示
マルチビューを表示するには、メニューの表示にあるマルチビュー(全画面)・マルチビュー(ウィンドウ)どちらかを選ぶことでマルチビューを表示することが出来ます。
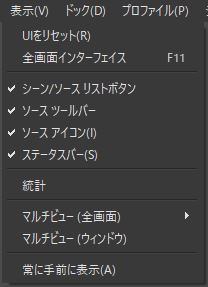
マルチビュー(全画面)では、選択したモニターに全画面で表示され、マルチビュー(ウィンドウ)では、ウィンドウでマルチビューが表示されます。
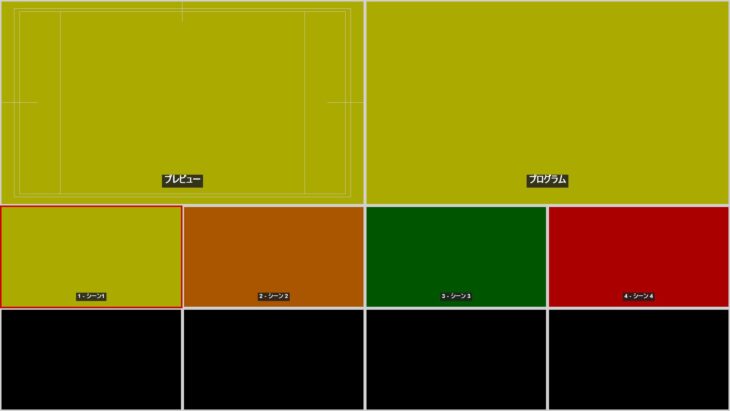
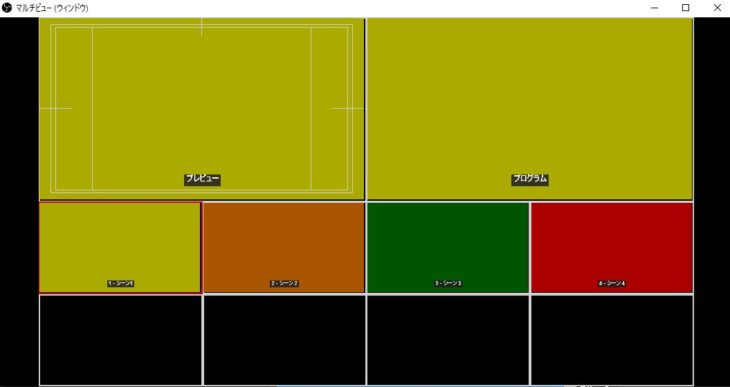
マルチビューを使ってモニタリングする人がいてモニターが確保出来ている場合は、マルチビュー(全画面)を使い、個人で使用する場合などは、マルチビュー(ウィンドウ)をおすすめします。
また、マルチビュー(全画面)は、escキーを押すと表示されていたマルチビューを非表示に出来ます。
マルチビューの使い方
マルチビューは、プレビュー・プログラム・シーンの3つで構成されています。
プレビューとプログラムは、実際に出力されているシーンが表示され、下の8つの枠は追加されているシーンが表示されています。
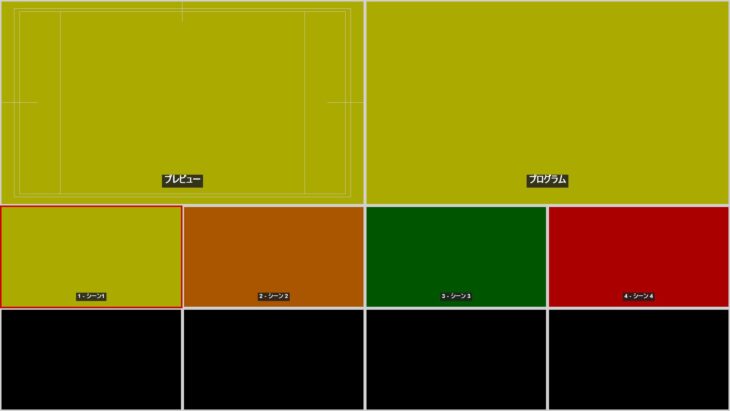
シーンを切り替えたい場合、他のシーンをクリックすることでシーンを切り替えることが可能です。
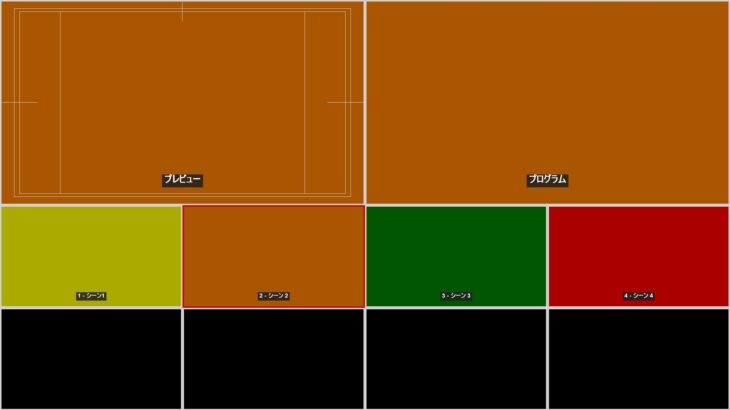
マルチビューを使うことでシーンを確認したりシーンの切り替えが視覚化された状態で操作を行うことが出来ます。
マルチビューの設定
マルチビューの設定では、モニタリングするシーン数を追加したり、クリックでシーンを繰り替え出来ないようにする設定などをすることが出来ます。
設定方法は、メニューのファイルから設定を選び一般の中にあるマルチビューから設定を行います。

クリック時にシーンを繰り替えたくない場合は、「クリックするとシーンを切り替える」のチェックを外してください。
マルチビューレイアウトを変更しモニタリングのシーンの数を増やしたい場合は、「水平上側8シーン」を「水平上側24シーン」にすると、シーンの数が24まで増えます。
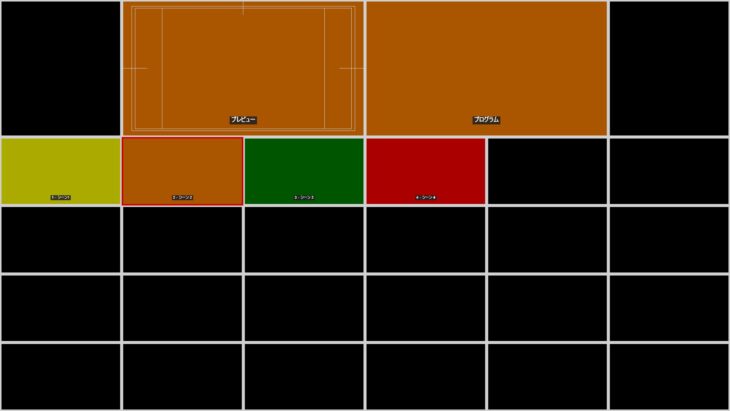
また、プレビューやプログラムを非表示にしシーンのみをモニタリングする場合は、マルチビューレイアウトの中から「シーンのみ」を選択するとプレビューやプログラムがないマルチビューが表示されます。
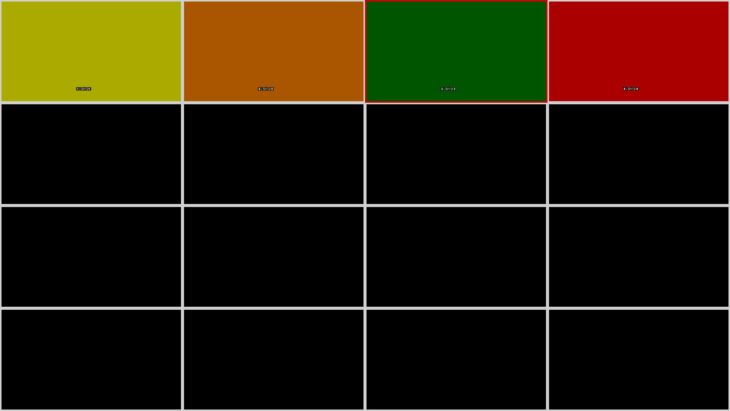
この場合、シーンをモニタリングするだけになるので、シーンの切り替えをしないように「クリックするとシーンを切り替える」のチェックを外してください。
その他のシーン名を表示・非表示のチェックやセーフエリアを描画するチェックなどはお好みで設定してください。








