ライブ配信において、配信の遅延をコントロールすることは重要です。特に視聴者とのインタラクションを考えると、配信者が遅延の設定を適切に調整することで、スムーズなコミュニケーションを維持しつつ、ストリームスナイピングのようなリスクを回避することが可能です。本記事では、OBS Studioを使ってストリーム遅延を設定する方法について、TwitchとYouTube Liveを中心に解説します。
OBS Studio内での遅延設定方法
OBS Studioは、ユーザーに配信遅延を追加する機能を提供しています。この設定を利用することで、配信のリアルタイム性を調整することができます。手順は以下の通りです。
OBS Studioを起動し、右下にある「設定」ボタンをクリックします。
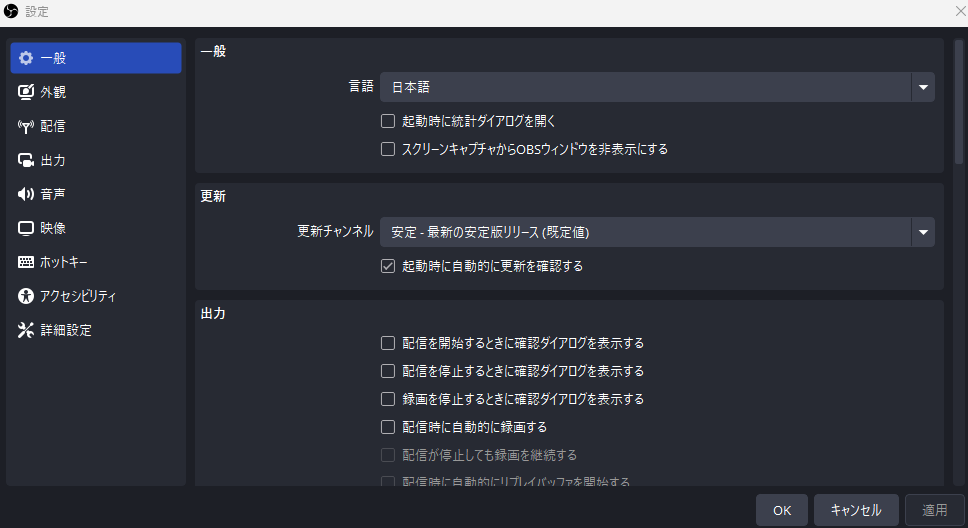
メニューから「詳細設定」選択し、「遅延配信」セクションを見つけます。
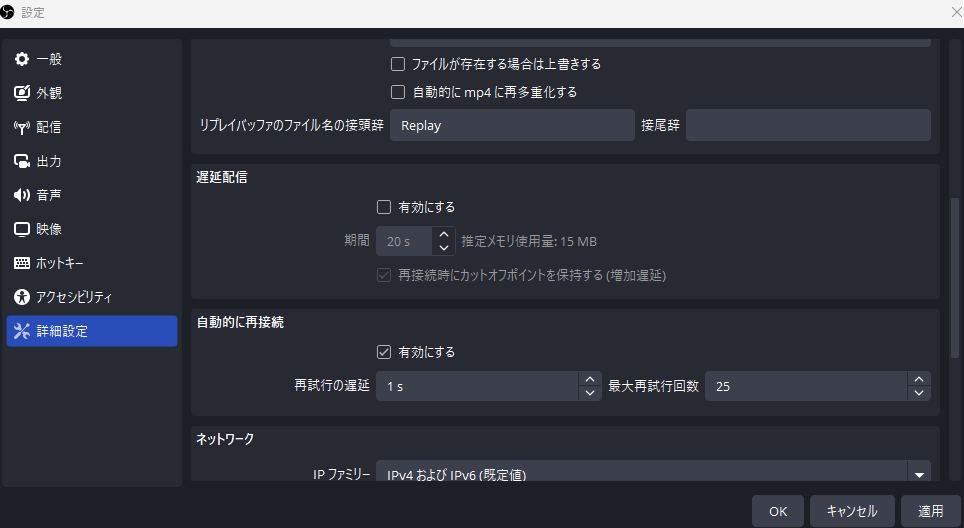
「有効にする」にチェックを入れ、遅延時間を設定します(例:30sで30秒)。
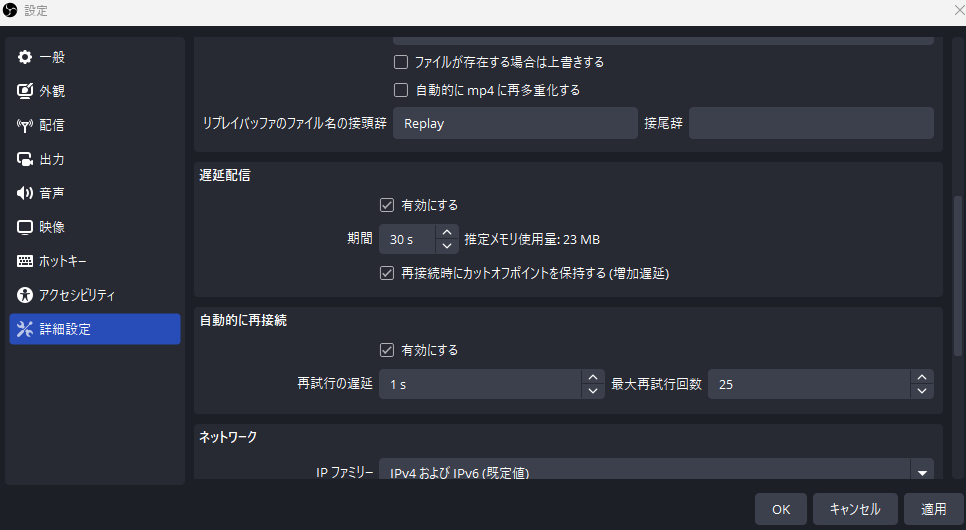
設定を適用し、配信開始すると30秒遅延して配信されます。
この設定により、意図した遅延時間を持つ配信が可能になります。
Twitchでの配信遅延設定
Twitchでも遅延を追加することができますが、OBS Studioの設定に加えてTwitchプラットフォーム側での調整が必要です。OBSで遅延を設定する場合、Twitch側の配信モードは「通常の遅延」を選択するのが最適です。これにより、OBS側で設定した遅延が優先され、Twitchの追加的な遅延が最小限に抑えられます。
Twitchでは、あくまで遅延モードの設定のみできます。
Twitchのクリエーターダッシュボードにアクセスし、「設定」 > 「配信」に進みます。
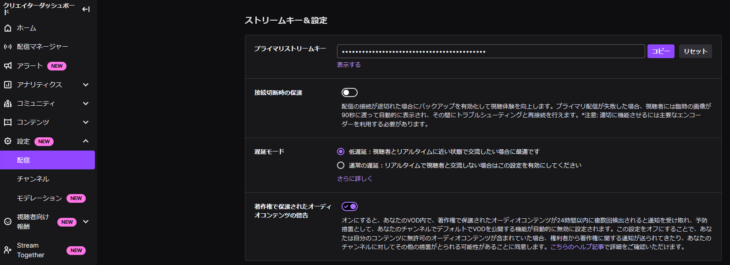
「遅延モード」を設定することで、遅延のレベルを選択できますが、具体的な遅延秒数を直接指定することはできません。
OBSで遅延を設定した場合は、配信モードを「通常の遅延」に設定することでOBS側で設定した遅延が優先され、Twitchの追加的な遅延が最小限に抑えられます。
YouTube Liveでの配信遅延設定
YouTube Liveには、遅延のレベルを簡単に選択できる機能があります。OBSで遅延を設定する場合、YouTube側の遅延モードは「通常遅延」を選択するのが推奨されます。これにより、OBSで設定した遅延が優先され、プラットフォーム側の影響を最小限にできます。以下の手順で設定します。
YouTube Studioでライブ配信の設定画面を開きます。
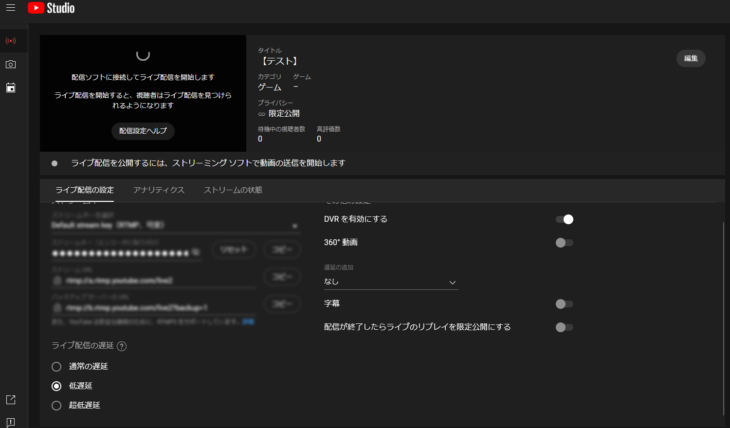
「エンコーダ配信」にある「ライブ配信の遅延」から「通常遅延」、「低遅延」、または「超低遅延」から選択します。

- 「通常遅延」:最大限のバッファを持ち、安定した配信が可能。
- 「低遅延」:リアルタイム性を保ちながらも適度な遅延。
- 「超低遅延」:ほぼリアルタイムで視聴者とやり取りが可能ですが、配信の安定性はやや下がります。
YouTube Liveの遅延設定も具体的な遅延秒数を直接指定するものではなく、遅延モードを選ぶ形になります。
OBSで遅延を設定した場合は、配信モードを「通常の遅延」に設定することでOBS側で設定した遅延が優先され、YouTube Liveの追加的な遅延が最小限に抑えられます。

配信の目的に合わせて遅延のレベルを選ぶことで、視聴者の体験を最大限に高めることができます。
遅延配信のメリットと注意点
- メリット:遅延を入れることで、ライブ配信のセキュリティを高めることができ、ストリームスナイピングなどの問題を軽減できます。また、大規模イベントでの安定した配信も可能になります。
- 注意点:遅延があることで視聴者からのコメントやリアクションに対する応答が遅れるため、双方向のやり取りが重要な配信では不便になる可能性があります。適切な遅延時間を選ぶことが大切です。
まとめ
OBS Studioで遅延を追加することで、配信の性質や目的に応じた最適な視聴体験を提供することができます。TwitchやYouTube Liveといったプラットフォームごとの設定も理解し、適切に活用しましょう。OBSでは具体的な遅延時間を設定できますが、TwitchやYouTubeでは遅延モードの選択に留まります。遅延の調整は視聴者との関係性に大きく影響するため、目的に応じた最適な選択が重要です。
ぜひ、これらの方法を活用して、自分に合った配信スタイルを見つけてください!








