OBSでは、シーントランジションを設定しておくことで画面切り替えを行う際のアニメーションを設定することが出来ます。
初期状態
OBSをインストール後、シーントランジションを設定していない場合、「カット」又は、「フェード」「期間:300ms」が適応されています。
ドック内にシーントランジションがない場合
基本的に、ドック内にシーントランジションが表示されていますが、表示されていない場合は、上部メニューにあるドックからシーンを選択しチェックマークを付けてください。
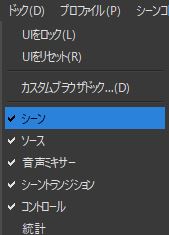
チェックが外れているとドック内に
シーントランジションが表示されません。
チェックを付けたことでドック内に、シーントランジションが表示されます。

OBSで使えるシーントランジションの種類
OBSでは、たくさんのトランジションが準備されています。
- カット
- フェード
- 追加:スワイプ
- 追加:スライド
- 追加:スティンガー
- 追加:カラーにフェード
- 追加:輝度ワイプ
この中でも、カット・フェード・スティンガー・輝度ワイプを使用することが多いです。
カット
シーントランジションのカットは、瞬時に画面を切り替えることが出来ます。
シーンが切り替わる際、スムーズに切り替えを行いたい時は、カットを選択することをお勧めします。
フェード
シーントランジションのフェードは、ぼかしながら徐々に画面を切り替えることが出来ます。
期間(初期300ms)を変更することで変化する時間を変更することが出来ます。
スティンガー
シーントランジションのスティンガーは、オリジナルの画面切り替えを設定することが出来ます。
画面切り替え用の動画ファイルを準備する必要がありますが配信のクオリティーアップにも繋がります。
輝度ワイプ
シーントランジションの輝度ワイプは、30種類以上のトランジションの中から好きなアニメーションを選択し画面切り替えを設定することが出来ます。
シーントランジションの設定方法
シーントランジションにあるプルダウンメニューから好きなトランジションを選択します。

プルダウンメニューから好きな
トランジションを選択してください。
カットの設定方法
プルダウンメニューからカットを選択します。

カットを選択することで
シーンが瞬時に切り替わります。
フェード
プルダウンメニューからフェードを選択します。

フェードを選択すると
期間が表示されます
フェードの期間は、シーンが切り替わる速度を設定出来るのでお好みで設定しましょう。
スティンガー
スティンガーに関しては、設定方法が長くなってしまうので設定用の記事をまとめました。
下記記事を読んでいただけたらと思います。
輝度ワイプ
プルダウンメニューから輝度ワイプを選択します。
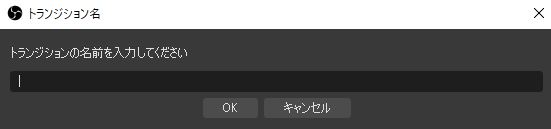
輝度ワイプを選択すると
トランジションの名前を入力画面が表示されます。
トランジション名は管理しやすい名前を入力しましょう。
設定完了後、名前を編集することが可能です。
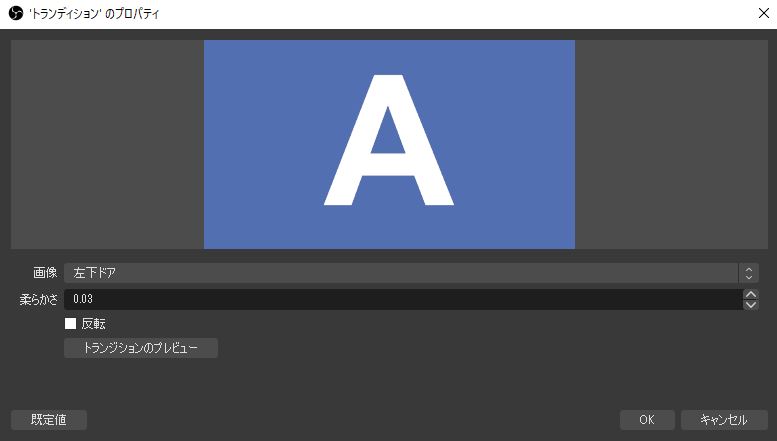
トランジション名を入力するとプロパティ画面が表示されるので設定をしていきます。

画像(プルダウンメニュー)から
好きなトランディションを選択します。
30種類以上トランディションがあるので好きなトランジションを選択してください。
プロパティ内にあるトランジションのプレビューを押すことでどのように変化するか確認することができます。
トランジションを選択後、柔らかさを設定します。
柔らかさの数値を1に近づけるとぼかしがかかり、0.00に近付けるとぼかしがなくなります。
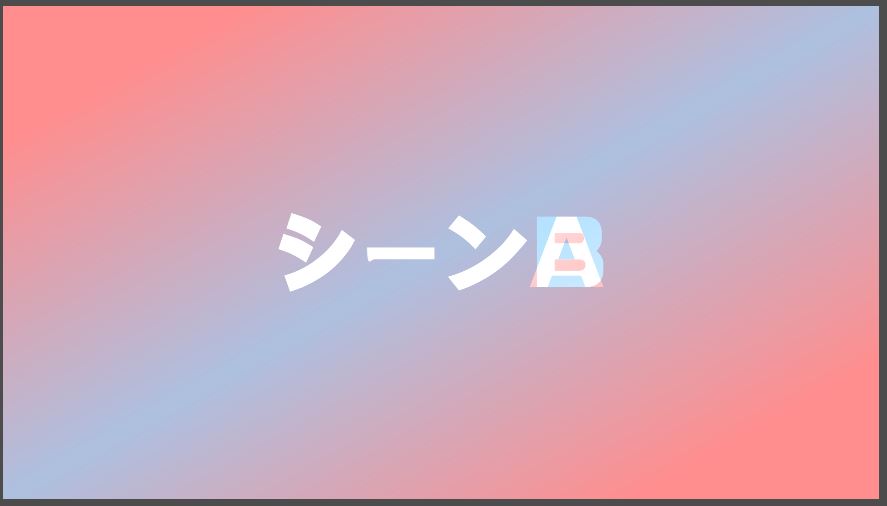
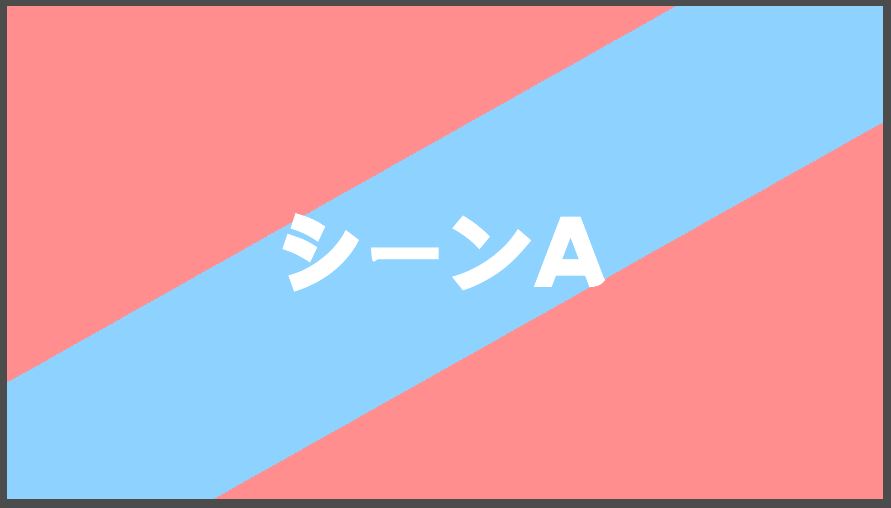
最後にトランジションのプレビューから最終確認をし、良ければOKボタンを押し完了します。
設定したトランジションは、シーントランジション内のプルダウンメニュー内に新しく追加されます。
作成したトランジションは、削除したり名前を変更することが可能で、プルダウンメニューから作成したトランジションを選択し歯車マークを選択することで削除・名前を変更が可能です。
OBS Studioについて

OBS Studioは、ビデオ録画と生放送用のオープンソースのソフトウェアで無料で使うことが出来ます。
Windows、Mac、Linuxで使用することができ、簡単にダウンロードして録画・配信を開始出来ます。
OBS Studioをダウンロードするには、OBS Studio公式サイトをチェック!!









ゲーム実況者やLive配信者は、このOBS Studioを使って録画・配信をしているよ!!