普段のビデオ通話であれば、Webカメラを使用し顔を出す通話が多いと思いますが、OBSの仮想カメラを使うことでOBSで設定している画面を通話相手に共有することが出来ます。
LINE、Discord、Skype、Zoomのようなビデオ通話が出来るソフトウェアでOBSの仮想カメラを使うことが出来るのでとても役に立ちます。
今回は、Discordを使い仮想カメラの確認を行います。
仮想カメラの出力準備
仮想カメラを使うには、相手に出力したい画面を設定する必要があります。
会議で使用したい場合、画像、動画などを共有したい場合があると思います。
その場合、OBSのシーンやソースに分かりやすいようにまとめ出力する画面を設定していきます。

OBSは、PDFを出力することが出来ないのでPDFファイルを開き開いたPDFをウィンドウキャプチャし出力しています。
仮想カメラ起動方法
仮想カメラを起動する方法は、コントロールにある「仮想カメラ開始」を押します。
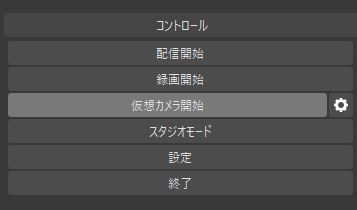
仮想カメラが起動している場合は、「仮想カメラ停止」になります。
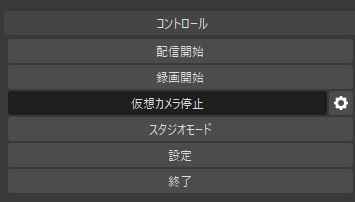
仮想カメラを使う方法
仮想カメラを起動開始したら確認を今回は、Discordで行います。
Discordを起動したらユーザー設定から「音声・ビデオ」を選択します。
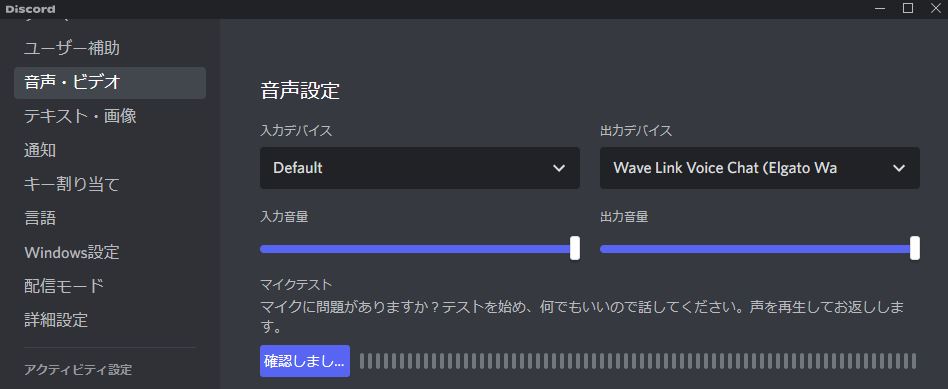
音声・ビデオにあるカメラのプルダウンメニューから「OBS Virtual Camera」を選択します。

OBS Virtual Cameraを選択したらビデオ設定の「ビデオをテスト」を押します。
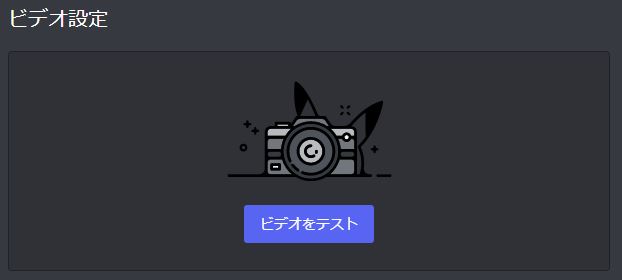
ビデオをテストを押すと、OBSで設定した画面が出力されます。
今回は、ソースに追加したPDFを出力しているのでPDFの資料が出力されます。
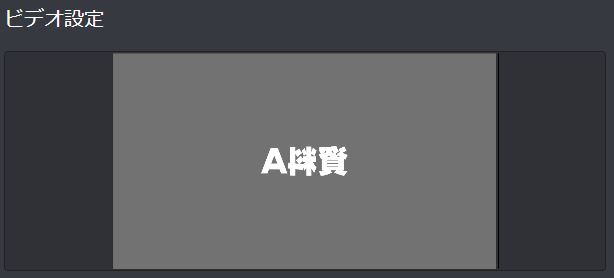
テキストが反転していますが、実際に相手が見る映像は反転していない状態になります。
これで、仮想カメラの確認が出来たので、実際に通話したとき、カメラを選ぶメニューで仮想カメラの「OBS Virtual Camera」を選ぶことで、OBSで設定している画面が出力されます。
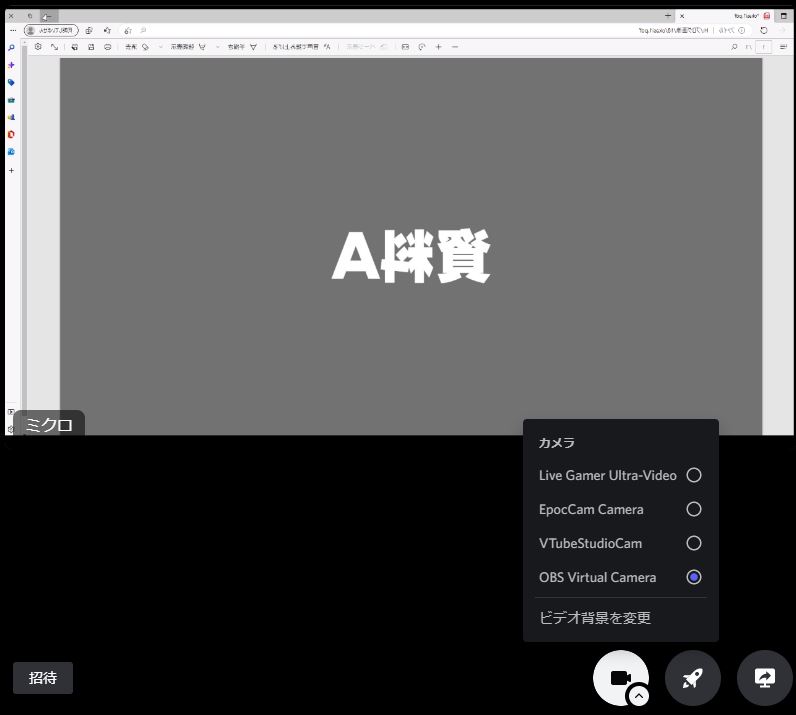
OBS Studioについて

OBS Studioは、ビデオ録画と生放送用のオープンソースのソフトウェアで無料で使うことが出来ます。
Windows、Mac、Linuxで使用することができ、簡単にダウンロードして録画・配信を開始出来ます。
OBS Studioをダウンロードするには、OBS Studio公式サイトをチェック!!

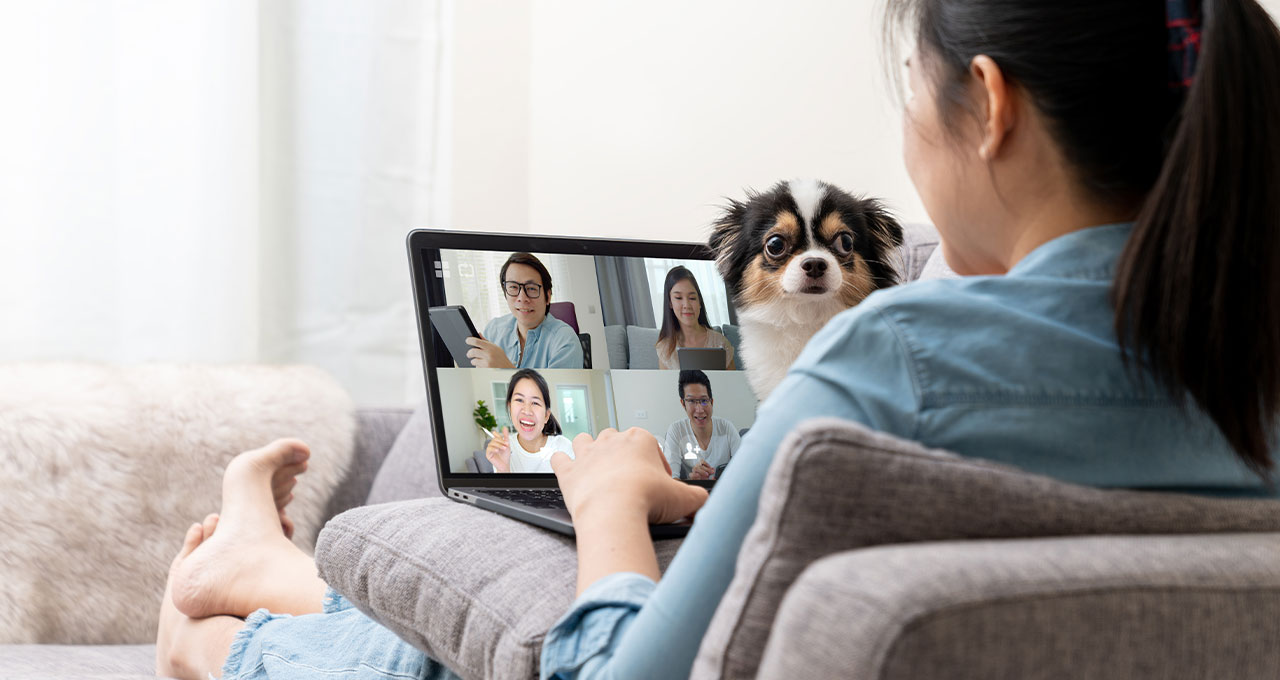







ゲーム実況者やLive配信者は、このOBS Studioを使って録画・配信をしているよ!!