テンキーがないキーボードでもアドオンの「3D Viewport Pie Menus」を入れることで「Alt+Q」で視点操作を行うことが出来ます。
今回は、アドオンの「3D Viewport Pie Menus」を使て視点操作をする方法を紹介します。
3D Viewport Pie Menusを追加する方法
「3D Viewport Pie Menus」は、Blenderをインストールした初期の状態だと使用することが出来ません。
なので、アドオンから検索して「3D Viewport Pie Menus」を追加する必要があります。
「3D Viewport Pie Menus」を追加する方法は、Blenderのメニューからプリファレンスを選択します。
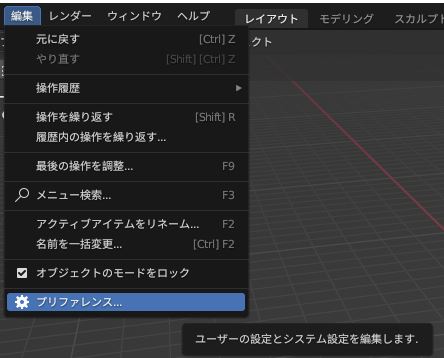
プリファレンスを選択するとその中に「アドオン」があるので、アドオン内にある検索フォームに「pie」と入力してください。
入力すると「「3D Viewport Pie Menus」が表示されるのでチェックを入れてください。
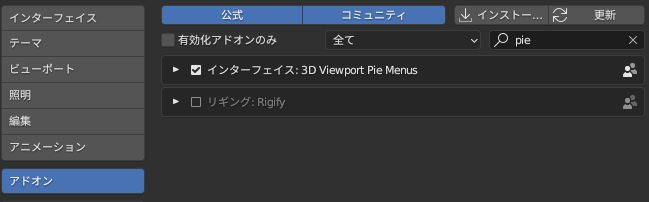
これで、「3D Viewport Pie Menus」を使用することが出来ます。
3D Viewport Pie Menusの設定
「3D Viewport Pie Menus」は、視点操作以外にも様々な操作のショートカットを追加するアドオンです。
今回は、視点操作のみをショートカットキーに追加したいのでその設定方法を紹介します。
先ほど「3D Viewport Pie Menus」を追加した画面内にある「▶」を押すことで「3D Viewport Pie Menus」の詳細の確認や設定が表示されます。
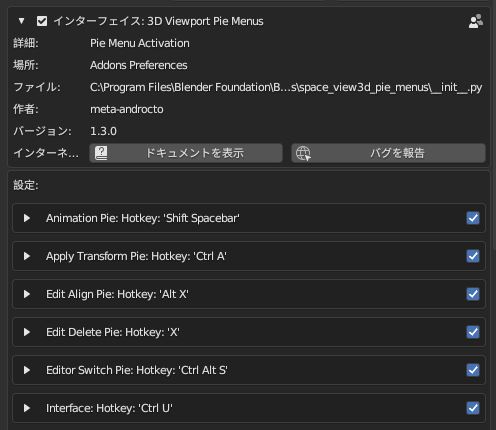
「3D Viewport Pie Menus」を追加した際、設定にあるショートカットキーに全てチェックマークが付いていますが今回は、視点操作のみを有効化したいので「View Numpad Pie:Hotkey:’Alt Q’」のみチェックをします。

これで「Alt+Q」で視点操作を行うことが出来ます。
視点操作のやり方(Alt+Q)
視点操作を行うには「Alt+Q」を押します。
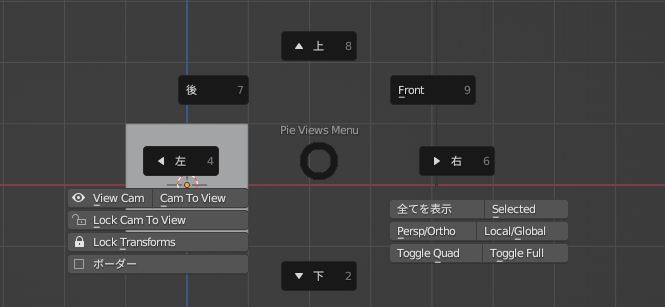
「Alt+Q」を押すことで「Pie Views Menu」が出てくるのでマウスカーソルを合わせるか「2,4,6,7,8,9」の数字を押すことで視点を変えることが出来ます。
また、「View Cam」を選択することでカメラからのビューに切り替わり、「Cam To View」を選択することで現在の視点にカメラが移動します。
「Pie Views Menu」は、テンキーよりも便利なので、この操作になれておくとテンキーがないキーボードに変えたとしても操作をいままで通り行うことが出来ます。
まとめ
アドオンの「3D Viewport Pie Menus」を追加することで様々なショートカットキーを追加することができ、「View Numpad Pie:Hotkey:’Alt Q’」にチェックを入れることで「Pie Views Menu」を使うことが出来ます。
アドオンを追加した状態だと、全てにチェックが入っているので視点操作のショートカットキーだけを入れたい場合は、それ以外のチェックを全て外してください。
これでショートカットキーがないキーボードでも視点操作を簡単に行うことが出来ます。








