Premiere Proの横書き文字ツール、エッセンシャルグラフィックスを使い字幕テロップの作り方を紹介します。

今回作成する字幕テロップ
横書き文字ツールテキストを出力
画面上にテキストを出力するには、横書き文字ツールを使います。

少し前まではテロップを作成するのに、レガシータイトルを使うことがありましたがPremiere Pro2023からレガシータイトルが廃止されました。
横書き文字ツールを選択すると、プログラムモニター上にテキストを入力することが出来るようになるのでテキストを入力します。

字幕テロップを作成と入力しました。
エッセンシャルグラフィックスを使ってデザイン
字幕テロップのようなデザインにするには、エッセンシャルグラフィックスの編集を使います。
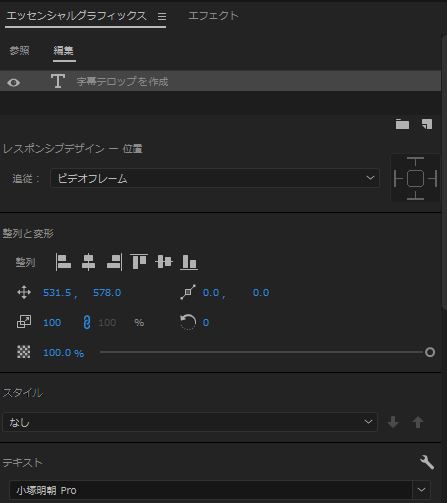
編集では、フォント、シャドウ、
背景、境界線などの設定が出来ます。
フォントの変更
フォントを変更するには、テキストにあるプルダウンメニューから好きなフォントを選択します。

今回は、ゴシック体を選びました。
フォントサイズの変更
フォントサイズを変更するには、画像右下にある数値を変更します。
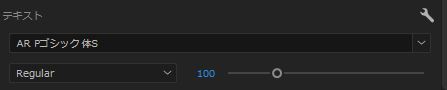
フォントサイズは、
自由に変更してください。
字幕テロップの場合は、80~70に設定することをおススメします。
行揃えの変更
テロップを入力する時は、基本的に中央揃いが良いので中央揃いに変更します。

背景を追加
背景を追加するには、アピアランスにある背景にチェックを入れます。
チェックを入れた後、透明度を40%サイズを10.0にします。
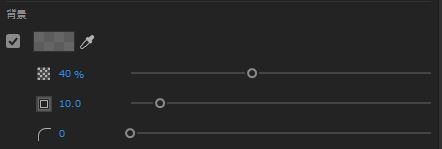
不透明度やサイズの調整は、
自由に変更してください。

背景を追加することで
字幕テロップになります。
字幕テロップの登録
一度作成したテロップは、登録しておくことをおススメします。
他の動画を編集する際も使用することが出来るのでとても便利です。
登録する方法は、エッセンシャルグラフィックスの編集にあるスタイルからスタイルを作成を選択します。
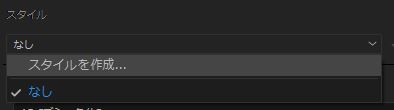
スタイルを作成を選択。
スタイルを作成を選択すると新規テキストスタイルという画面が出てくるので今回は、「字幕テロップ」と名前を付けOKボタンを押します。
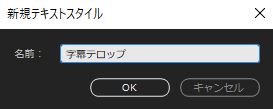
管理しやすい名前を付けます。
OKを押すとプロジェクトの中に字幕テロップが追加されます。
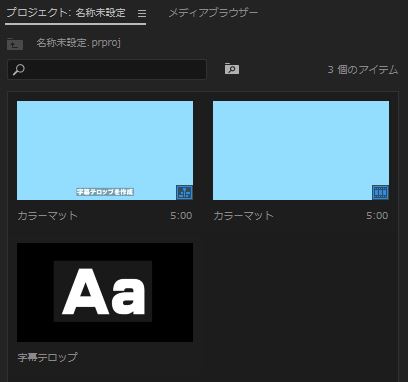
先ほど作成した字幕テロップが
プロジェクト内に追加される。
字幕テロップを登録することが出来たのでエッセンシャルグラフィックスの編集にあるスタイルの中に字幕テロップが追加されます。
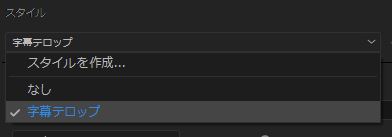
先ほどまではなかった字幕テロップが
追加されている。
別のプロジェクトで字幕テロップを使う方法
先ほど追加した字幕テロップは、そのプロジェクト内でしか使えません。
字幕テロップを別のプロジェクトで使用するには、字幕テロップを書き出し、書き出した字幕テロップを別のプロジェクトで読み込む必要があります。
字幕テロップを書き出す方法は、プロジェクト内の字幕テロップの上で右クリックを押しテキストスタイルを書き出しを選択します。
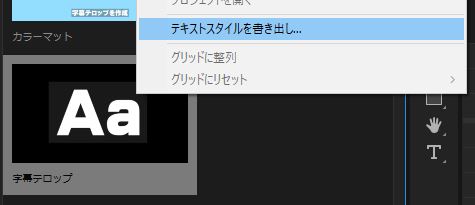
テキストスタイルを書き出しを押すと、ファイル名と保存先の選択画面が出てくるので管理しやすい名前、場所を選び保存を押します。
保存すると、字幕テロップ.prtextstyleという拡張子の付いたファイルが保存されます。
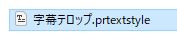
このファイルは、別のプロジェクトで字幕テロップを使いたい時、読み込むことで字幕テロップを使うことが出来るようになります。








