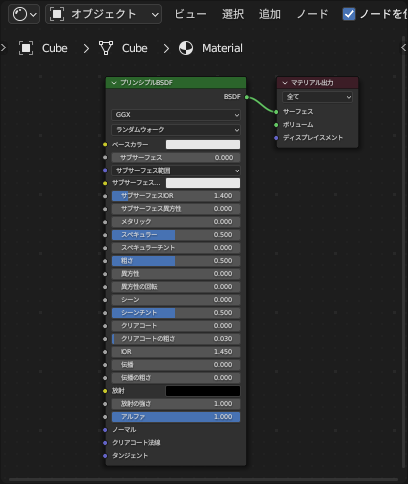Blenderには、Windowsのスクリーンショットやその他ツールを使わずに、Blenderのメニューからスクリーンショットを撮る方法があるので紹介します。
使用しているBlenderのバージョンは、3.5.1でインターフェースを日本語で操作しています。
【全体】Blenderのメニューからスクリーンを撮る方法
BlenderのメニューからBlender全体の画面をスクリーンショットする方法を紹介します。
Blenderを開いたら、メニューにあるウィンドウからスクリーンショットを保存を選択します。
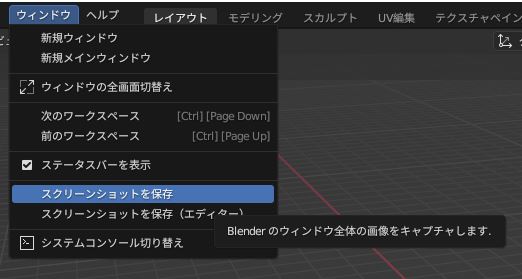
スクリーンショットを保存を押すとスクリーンショットの保存先や名前を付けるBlenderファイルプレビュー画面が出てくるので保存先や名前を決めてスクリーンショットを保存します。
スクリーンショットを保存すると保存先に、Blenderで開いていた画面全てをスクリーンショットとして残すことが出来ます。
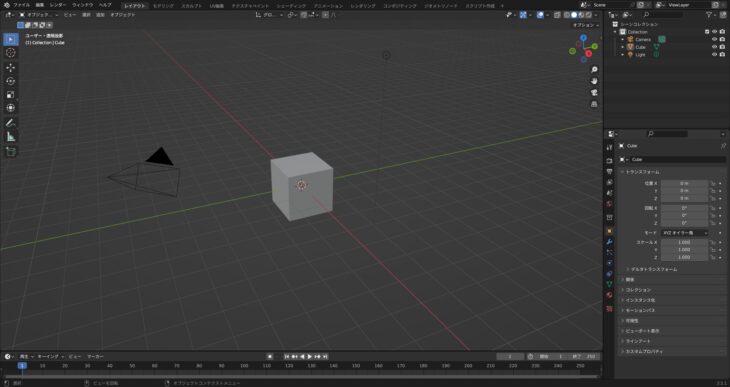
エディターごとにスクリーンショットする方法
先ほどスクリーンショットで全体をスクリーンショットしましたが、Blenderでは、エディターごとにスクリーンショットすることが可能です。
エディターごとにスクリーンショットするには、メニューあるウィンドウからスクリーンショットを保存(エディター)があるのでこちらを選択します。
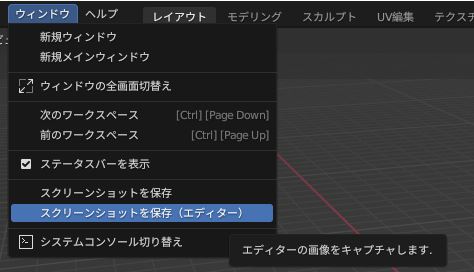
スクリーンショットを保存(エディター)を選択すると、マウスポインターが「+」のようになるのでスクリーンショットを保存したいエディターのところで「クリック」します。
今回は、エディタータイプアウトライナーのところでクリックしました。
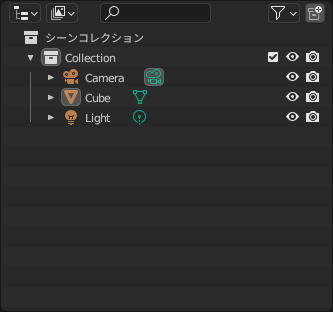
このように撮影したいエディター上でクリックすることでスクリーンショットを撮影することが出来ます。
シェーダーエディターのノードをブログなどに載せたい場合は、スクリーンショットを保存(エディター)からシェーダーエディターをクリックすることで使っているノードを撮影することが可能です。