ライブ配信を始めたいけれど、どのツールを使えばよいのか迷っている方も多いのではないでしょうか?そんなあなたにおすすめなのが「Streamlabs OBS(以下Streamlabs)」です。Streamlabsは初心者から経験豊富な配信者まで、幅広いユーザーに愛用されている無料の配信ソフトウェアです。本記事では、Streamlabsのダウンロード方法からインストール手順までを、画像付きでわかりやすく解説していきます。
Streamlabsとは?
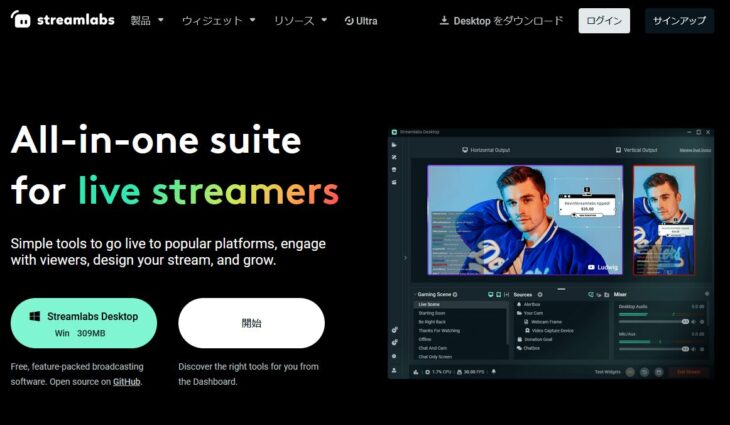
Streamlabsは、ライブ配信や録画のためのソフトウェアで、Twitch、YouTube、Facebookなどの主要なプラットフォームでの配信を簡単に行うことができます。基本機能に加えて、スキンやウィジェット、チャットボックスなどの便利な追加機能が多く用意されているため、視聴者とのコミュニケーションもスムーズに行うことができます。
Streamlabsのダウンロード方法
それでは、Streamlabsのダウンロード手順を具体的に見ていきましょう。
1.公式サイトにアクセス
まず、Streamlabsの公式サイトにアクセスします。
トップページに「ダウンロード」ボタンが表示されているので、それをクリックします。
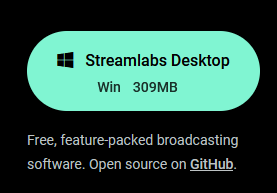
2.ダウンロードの開始
「Streamlabs Desktopをダウンロード」のボタンをクリックすると、自動的にダウンロードが開始されます。

Streamlabsのインストール手順
Streamlabsのダウンロードが完了したら、次にインストール作業に進みます。
1.インストーラの起動
ダウンロードしたファイル(通常は「Streamlabs-Desktop-Installer.exe」などの名前がついています)をダブルクリックしてインストーラを起動します。
起動すると「ライセンス契約書」が表示されるので「同意する」をクリックし次に進みます。
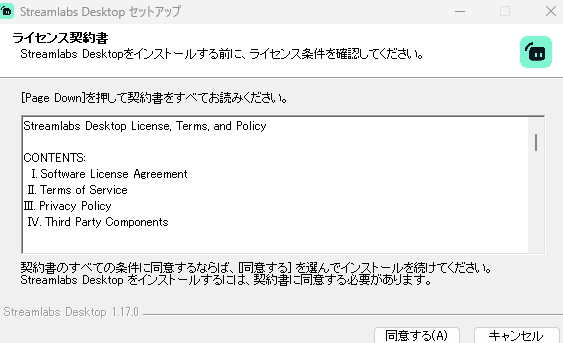
2.インストール先の選択
「ライセンス契約書」に同意すると、「インストール先」の画面が表示されます。
「インストール」をクリックして、インストールを進めてください。
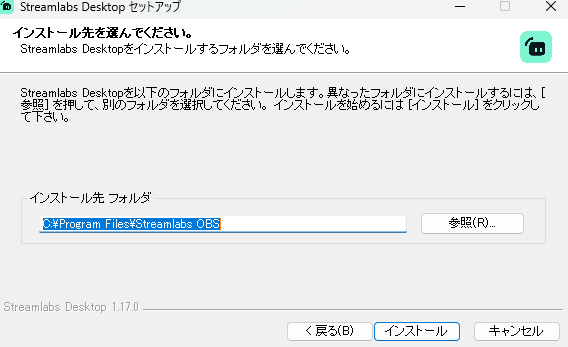
3.セットアップ完了
インストールが完了すると、「セットアップ完了」画面が出るので、「完了」をクリックします。
アプリの起動と初期設定のセットアップ
インストールが終わったら、初期設定に進みます。Streamlabsを起動します。
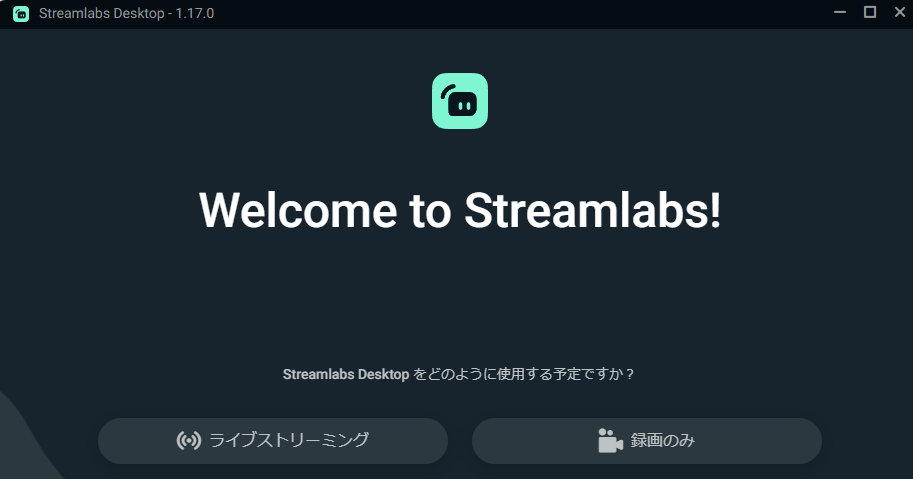
今回は、「ライブストリーミング」を選択し、セットアップを行います。
セットアップを行うには、「Streamlabs ID」がないとセットアップを行うことが出来ないのでStreamlabsの公式サイトでアカウントを作成してください。
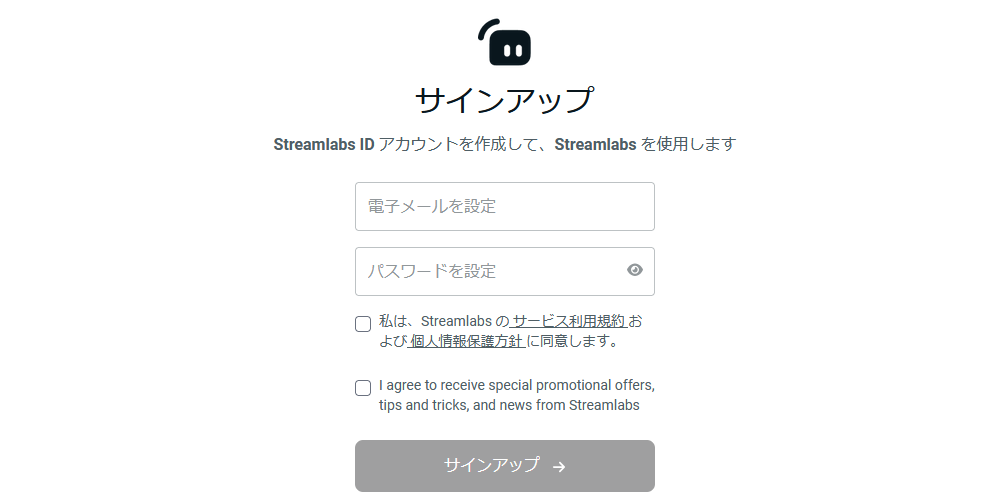
アカウントを作成すると、「コンテンツプラットフォームを接続する」画面が表示されるので、ライブ配信を行うプラットフォームを選択してください。
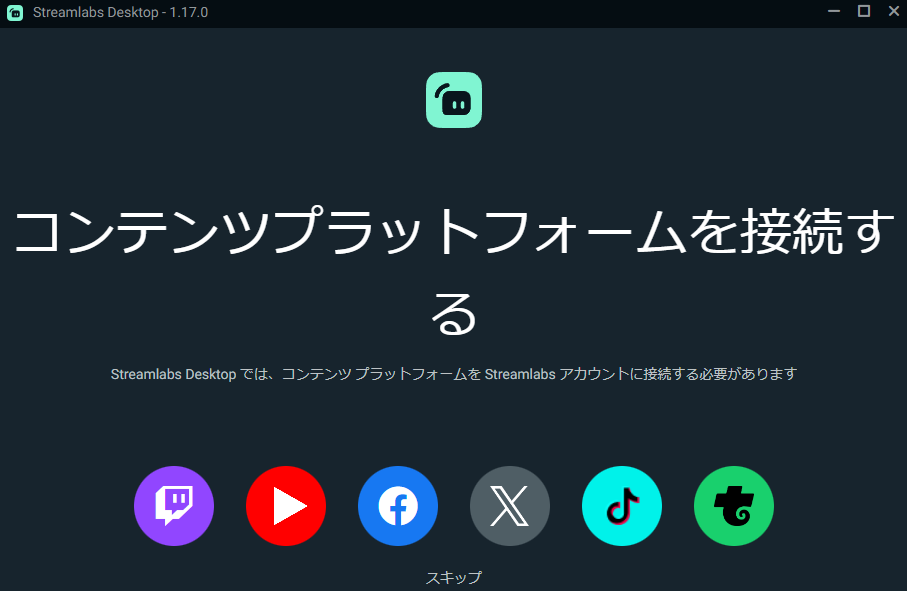
今回は、Twitchと接続したいと思います。Twitchのアイコンを選択してください。
アイコンを選択すると、承認画面が表示されるので、ひと通り目を通して「許可」を押してください。
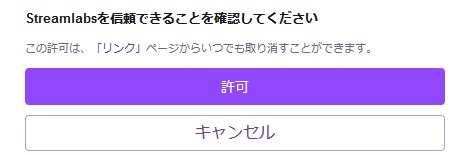
「許可」を押すと「1-Click-Import」画面が表示されるので、「Import from Twitch Studio」を選択してください。
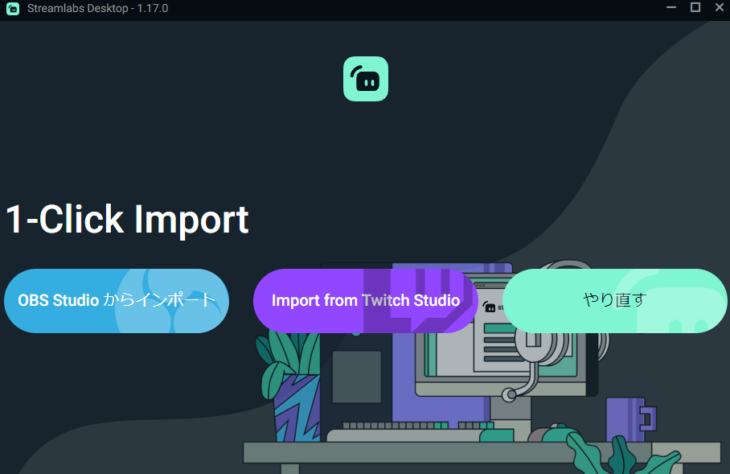
Streamlabsは、基本無料で使うことが出来ますが、有料プランもあり全て機能を使用したい場合は、有料プランの「Streamlabs Ultra」に加入する必要があります。
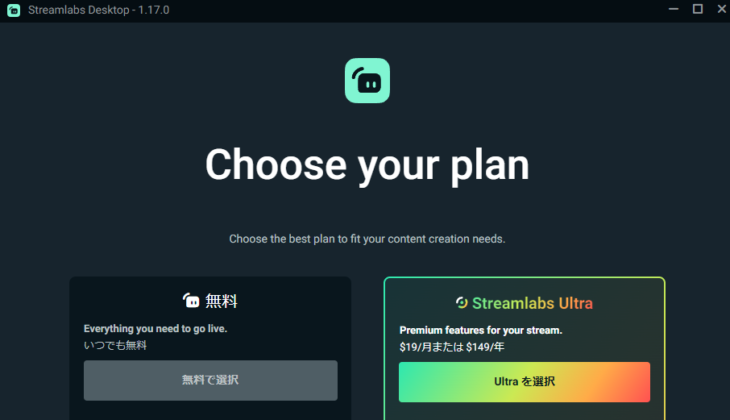
今回は、「無料」を選択したいと思います。
これで、Twitchで配信するためのセットアップが完了しました。
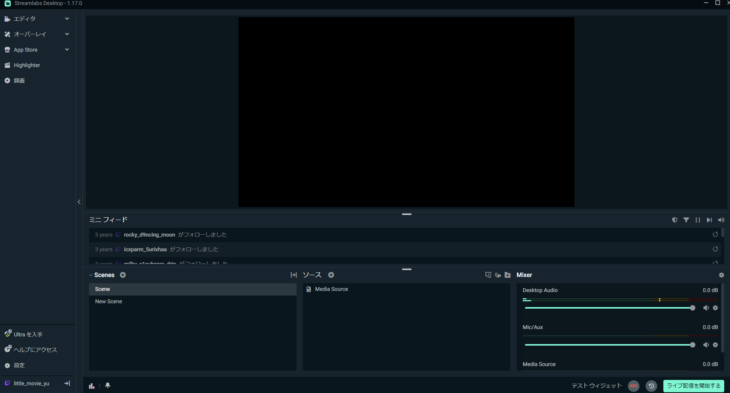
シーンやソースを追加することでWEBカメラやゲーム画面を出力することが可能です。
よくある質問(FAQ)
まとめ
Streamlabsは、初心者からプロフェッショナルな配信者まで幅広く使える強力なツールです。本記事では、ダウンロードからインストール、初期設定までの流れを詳しく解説しました。これであなたも簡単にライブ配信を始めることができます。








