OBSは、Twitchと連携することができ、連携することによりTwitch用のドックが追加されたり配信に便利な機能が追加されます。
今回は、これからTwitchで配信したいという方でも読める、OBSとTwitchを連携させ、解像度・ドック・配信開始までを紹介します。
Twitch用のプロファイル作成
OBSとTwitchを連携させるには、Twitch専用のプロファイルを作成する方法をおすすめします。
メニューにあるプロファイルから「新規」を押しプロファイルを追加します。
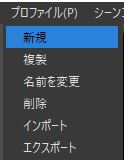
新規を押すと「プロファイルを追加」という画面が出てくるので今回は、Twitch用に作成するので「Twitch」と名前を付けます。
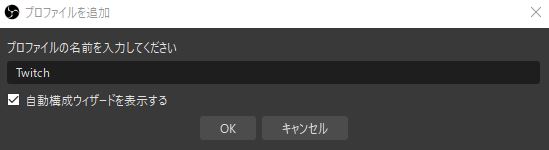
OKボタンを押すと自動構成ウィザード(使用情報)が出てくるので、「配信のために最適化し、録画は二次的なものとする」を選択し「次へ」を押します。
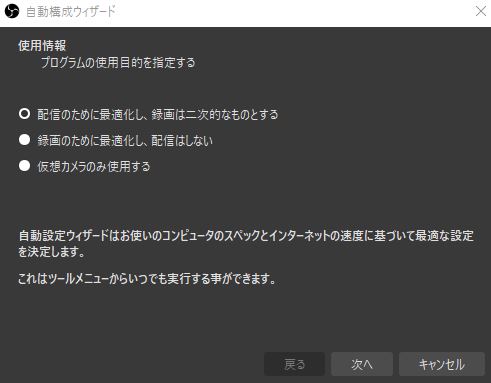
「次へ」を押すと自動構成ウィザード(映像設定)の画面が出てきます。
この設定は、Twitch用に設定したいのでここでは設定せず、「次へ」を押します。
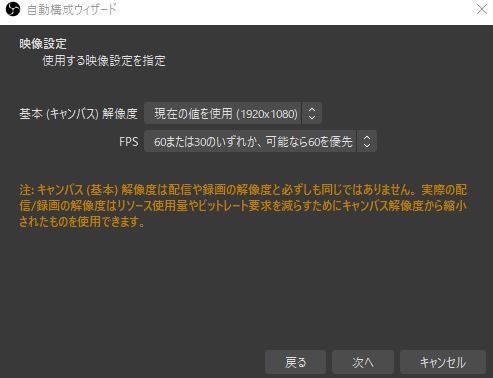
ここで解像度を設定しなかった理由は、Twitchではビットレートの上限が決まっており、1920×1080で配信するより1664×936で解像度を設定した方が良いのでここでは解像度の設定をしません。
「次へ」を押すと自動構成ウィザード(配信情報)の画面が出てくるので、サービスを「Twitch」に設定し「アカウント接続」を押します。
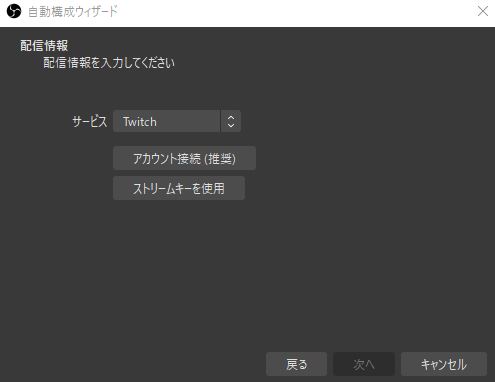
アカウント接続を押すとTwitchのログイン画面が出てくるのでログインしてください。
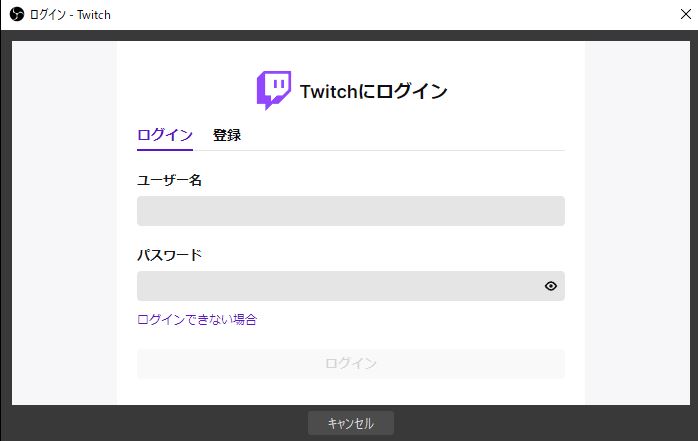
アカウントを接続すると、「ハードウェアエンコードを優先する」「帯域幅のテストでビットレートを推定する」にチェックを入れた状態で「次へ」を押します。
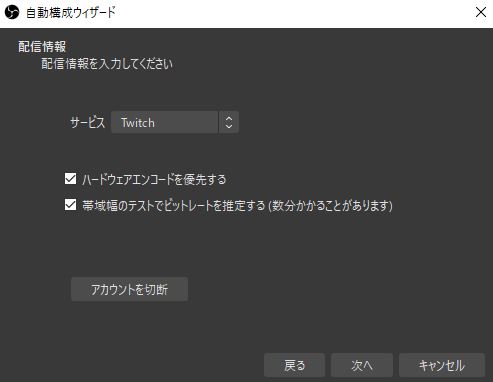
「次へ」を押すと自動構成ウィザード(最終結果)の画面が出てくるのでテストが終わるまで待機してください。
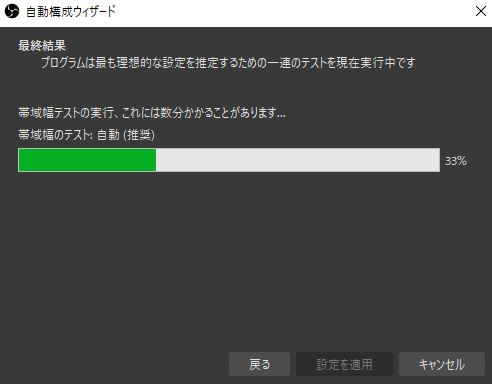
テストが終わると、プロファイルで設定した情報が表示されるので「設定を適用」を押して下さい。
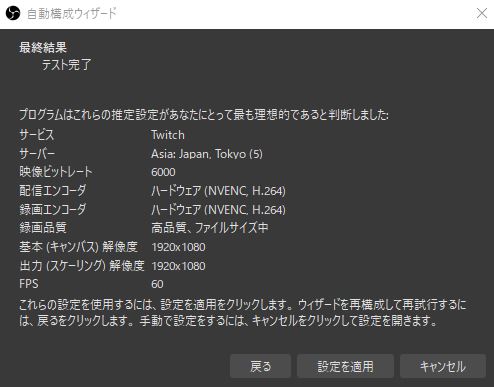
Twitchと連携できるとメニューにあるドックに新しく「チャット」「配信情報」「Twitch統計」「Twitchアクティビティフィード」が追加されます。
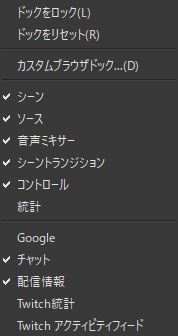
Twitch用の解像度の設定
OBSとTwitchの配信の連携は出来たので先ほど設定しなかった解像度を設定します。
メニューにあるファイルから「設定」を選択し選択画面の「映像」を選択します。
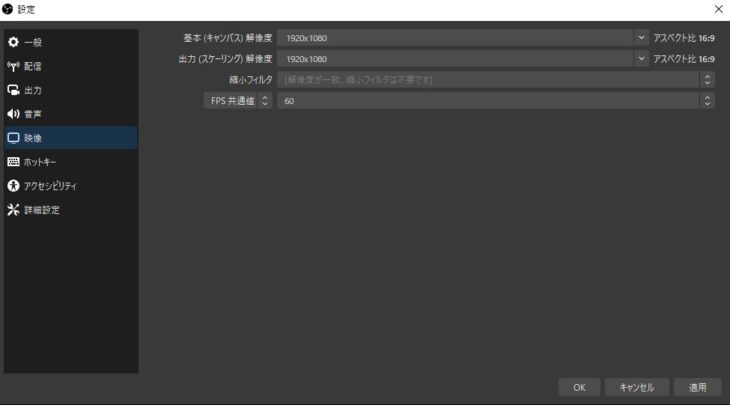
設置の映像にある「出力(スケーリング)解像度」が1920×1080になっていますがこの数値を1664×936に変更します。
変更したら「適用」を押し「OK」で画面を閉じます。
これで、936p60で配信することが可能になりました。
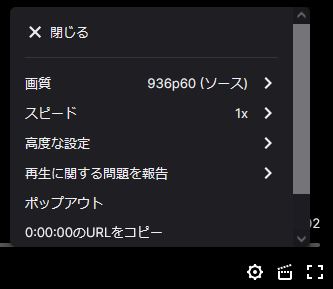
解像度について
先ほどTwitchは、1664×936で配信した方が良いと話しましたが、実際のところ1920×1080で配信している配信者の方が多いです。
そして、解像度、ビットレートを気にしなければならないユーザーは、ハイスペックなゲーム(バトルロイヤル、FPS)をプレイするユーザーです。
日本のトップレベルのゲーム配信者の加藤純一さん、釈迦さん、関優太さんの解像度を見ても1920×1080で配信しています。
海外のゲーム配信者は、1664×936で配信していることが多いですが1920×1080と1664×936で大きく変わるかと言ったらそこまで変わらないかもしれません。
詳しくは、Twitchの配信ガイドラインをご確認ください。
配信ガイドラインでは、解像度やビットレートについての説明や推進設定も確認出来ます。
Twitch用のドックを使う方法
ドックに新しく追加された、「チャット」「配信情報」「Twitch統計」「Twitchアクティビティフィード」は、Twitchの配信にとても役に立ちます。
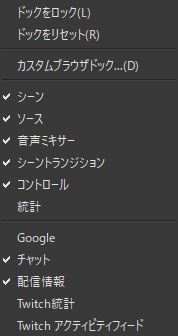
特に表示しておきたいドックは、「チャット」「配信情報」の2つです。
この2つは、Twitchと連携したときに既にOBS上に表示されますが、もしされていない方はドックから「チャット」「配信情報」にチェックを入れ表示してください。
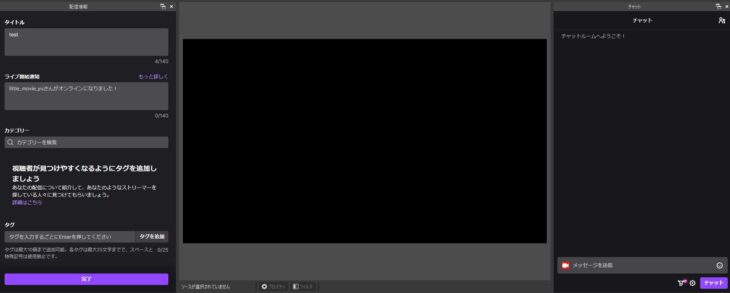
チャットと配信情報はドックなので好きなところに配置が可能です。
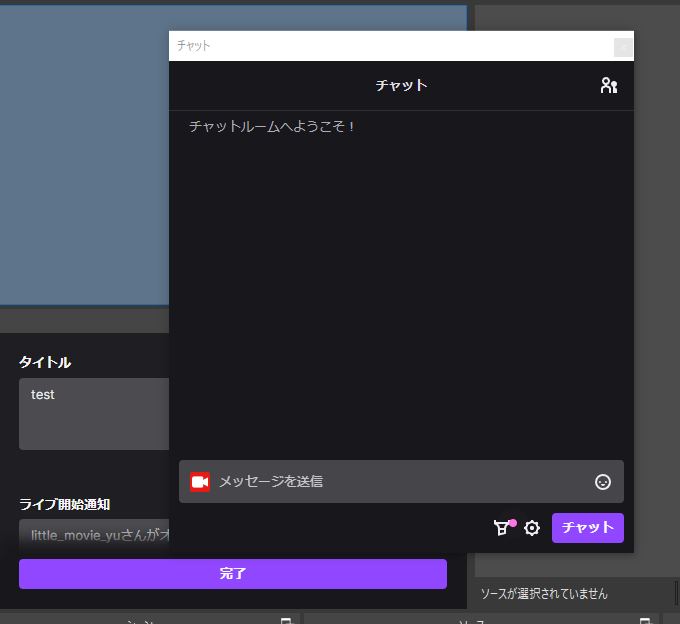
配信情報
配信情報は、配信のタイトル、カテゴリー、タグの設定をTwitchを開かずOBS上で設定可能です。
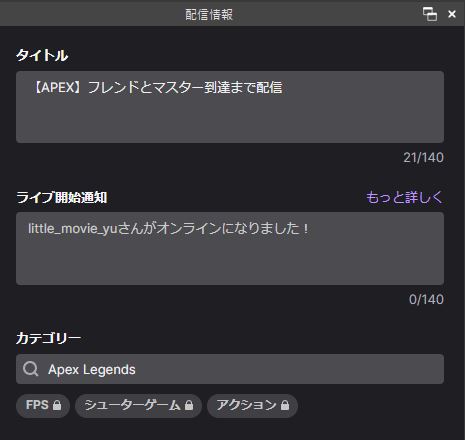
Twitchを開いて配信マネージャーから設定しなくてもOBSだけで設定が出来るのはとても便利です。
チャット
チャットは、配信中にOBS上でチャットの確認をすることが出来ます。
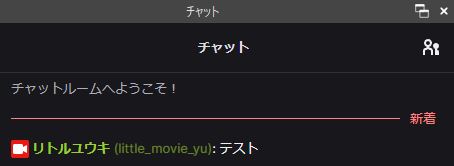
その場でチャットを入力することも可能なので配信中に配信マネージャーのチャット欄を確認しなくてもOBS上で確認出来るのはとても便利です。
配信を開始する方法
OBSとTwitchの連携が終わり、配信の細かい設定が完了したらコントロールから「配信を開始」を押しましょう。
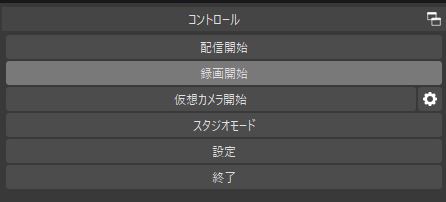
これで配信が開始されます。








