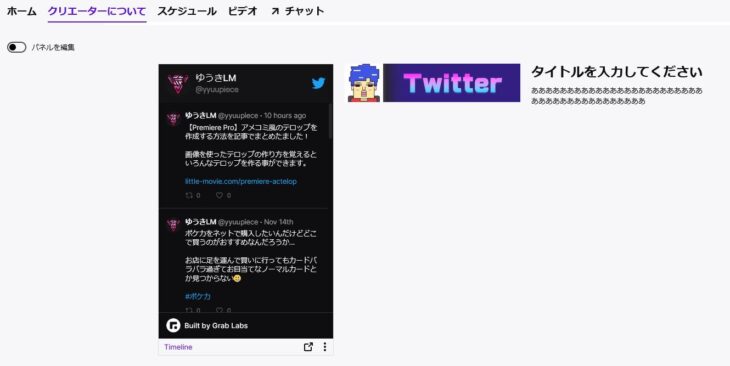Twitchでは、プロフィール欄の他にパネルの機能もあり、パネルをカスタマイズすることで画像を追加したりSNSと連携することが可能です。
今回は、パネルの編集方法を紹介したいと思います。
パネルの編集
パネルの表示される位置は、チャンネルページ内の「クリエイターについて」を選択すると設定したパネルが表示されます。
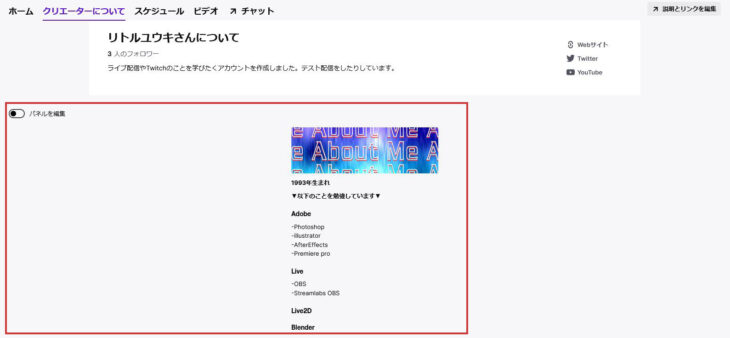
パネル左上にある「パネルを編集」を押すとパネルの編集が可能になります。
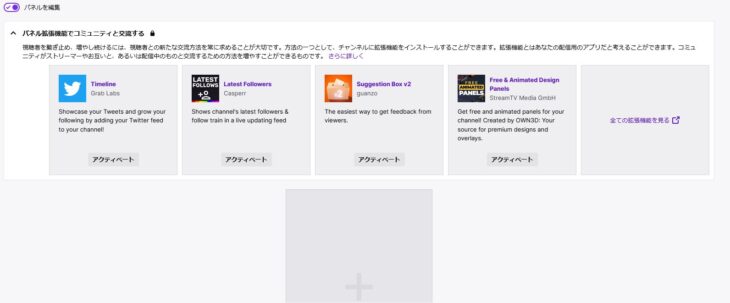
パネルの編集では、「テキストまたは画像パネルを追加」「拡張機能パネル」を追加することが可能です。
パネルを編集にある「+」のボックスを選択すると、どちらかを選ぶことが出来ます。

テキストまたは画像パネルを追加
テキストまたは画像パネルを追加を選択すると、パネルのタイトルを付けたり、画像追加、リンク先の設定、テキストを入力するフォームが表示されます。
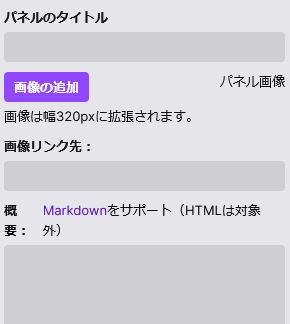
これらのフォームにテキストや画像を追加することでチャンネルページに入力、追加した情報を表示することが出来ます。
タイトルとテキストを入力した場合
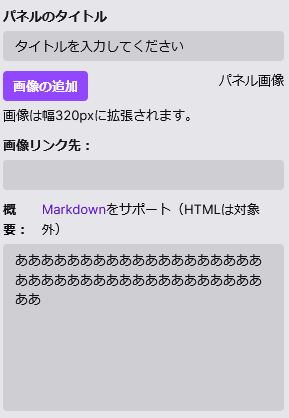
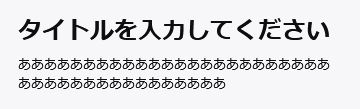
画像とリンク先を設定した場合
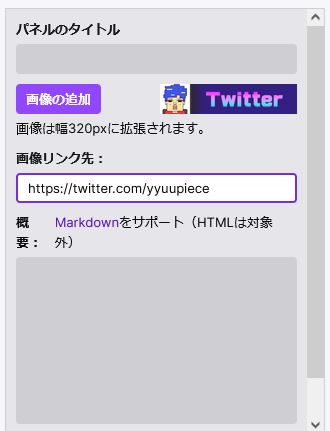
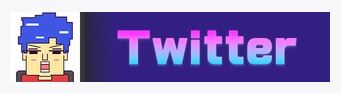
画像幅は320pxですが画像を作成する時、横幅は640pxで作成します。
拡張機能パネル
拡張機能パネルでは、拡張機能をインストールすることでパネルに表示することが出来ます。
例えば、パネル追加時に拡張機能を選択しパネルを追加したら、拡張機能マネージャーを選択します。
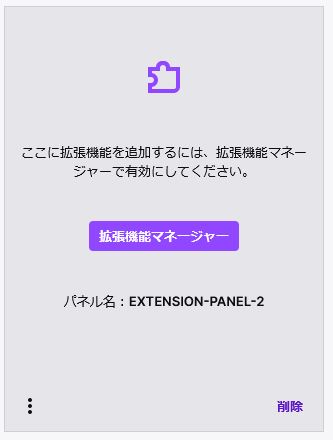
拡張機能マネージャーを選択すると、クリエイターダッシュボード内の拡張機能のページに移行します。
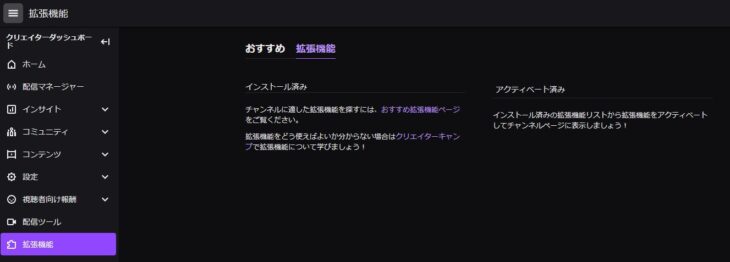
現在、拡張機能が選ばれてますがおすすめがを選択すると拡張機能がたくさん表示されます。
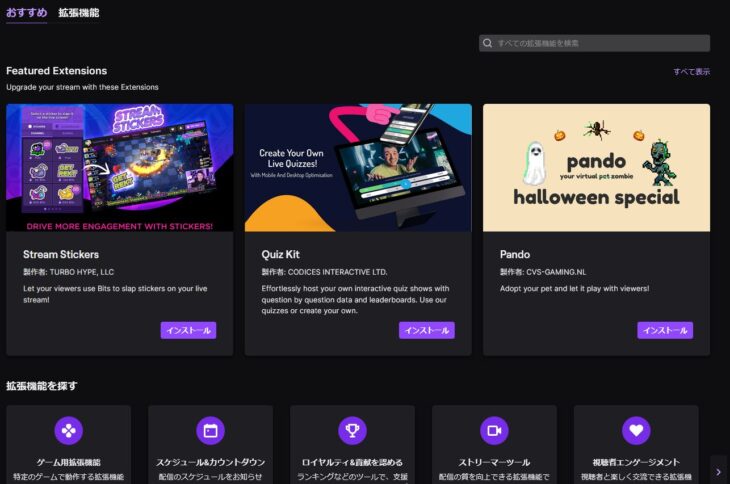
今回は、Twitterのタイムラインを表示する拡張機能を追加しようと思います。
Twitter(タイムライン)拡張機能
検索で「Twitter」と検索し「Timeline」をインストールします。
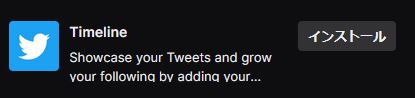
インストールが完了すると「拡張機能の設定を行いますか?」と出てくるので「設定」を押します。
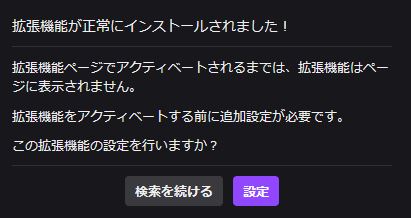
「設定」を押すとTwitterと連携が必要になるので「Authorize with Twitter」を押しTwitterのアカウント情報を入力してください。
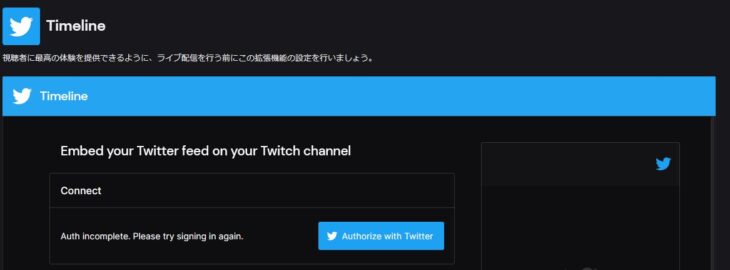
認証が完了するとアカウント情報が表示されプレビュー画面にタイムラインが表示されます。
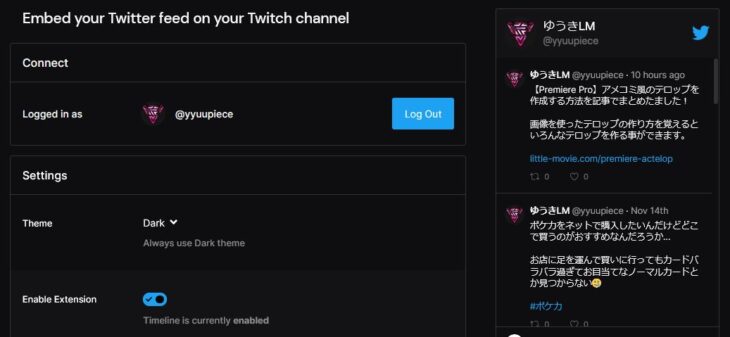
Twitterと連携することが出来たので「✕」を押しインストール済みの拡張機能にあるタイムラインから「アクティベート」を選択しパネル1に設定を押します。
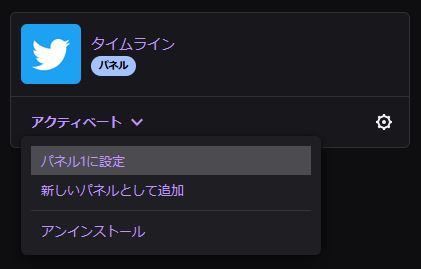
これでTwitterのタイムラインをチャンネルページに表示することが出来ました。