プロファイルを追加していくことで、配信・録画用に設定を使い分けることが可能です。
配信と録画用にプロファイル(設定)を分けるメリットと、プロファイルの作成方法を紹介します。
プロファイルを作成するメリット
プロファイル作成するメリットは、「複数の配信サービスで配信する配信者」「複数の録画設定を使いたい」OBSを使うとき、配信・録画によって設定をいじる必要がある人向けとなります。
例1:YouTube・Twitchの両方で配信をする人
例2:YouTube・Instagram向けの動画を録画する人
OBSでは、「YouTubeで配信する場合は、YouTube用のOBS」「Twitchで配信する場合は、Twitch用のOBS」2つを切り替えることが可能です。
また、「YouTube用の動画を録画する場合の録画設定」「Instagram用の動画を録画する場合の録画設定」録画設定を瞬時に切り替えることが可能です。
解像度を変える配信や録画をする場合もプロファイルを作成しておくことで設定をいじらなくても切り替えが可能です
切り替え(プロファイル)の例
プロファイルを追加すると、プロファイル上に追加したプロファイルが表示されます。
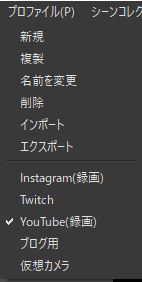
作成したプロファイルを選択すると、瞬時に設定が切り替わります。
YouTube向けの動画を録画する場合、解像度を1920×1080の設定。
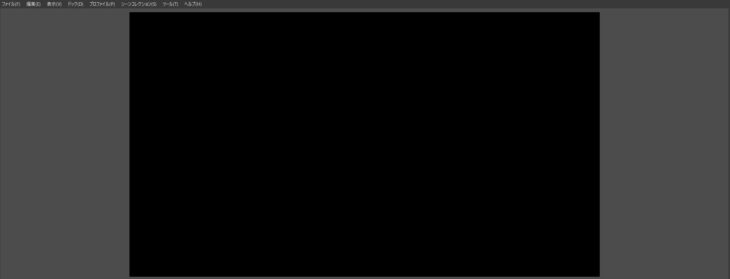
Instagram用の動画を録画する場合、解像度を1080×1350の設定。
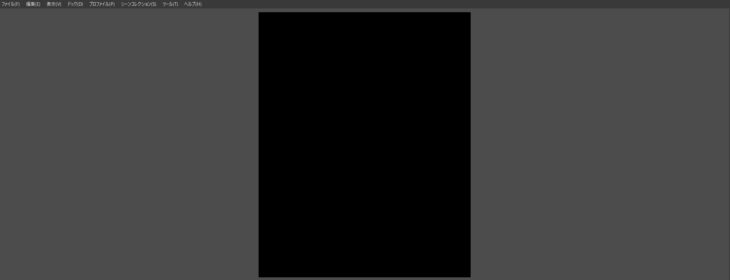
プロファイルを分けてない場合、OBSの設定から毎回解像度を変更しなければなりませんがプロファイルを作成しておくことで瞬時に解像度が切り替わります。
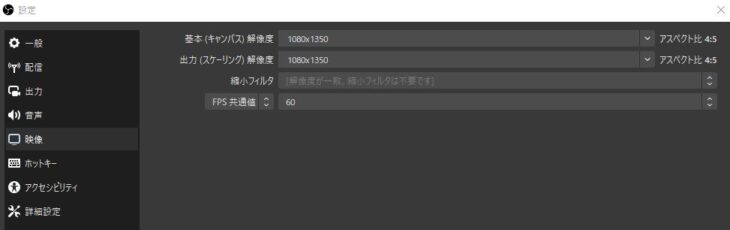
プロファイルを作成しておくことで、変更しなければならない解像度の設定をプロファイルを変更するだけで瞬時に切り替えるが可能です。
プロファイルは、設定の内容を保存し、切り替えが出来ると思ってください。
プロファイルの作成方法
今回は、YouTube配信用、Twitch配信用、YouTube録画用、Instagram録画用の4つのプロファイルを作成します。
配信用のプロファイルは、YouTube配信用だけを作成し、Twitchは同じ流れで作成してください。
配信用のプロファイル作成
プロファイルを作成するには、メニューにあるプロファイルから「新規」を選択します。
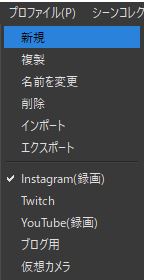
新規を選択すると「プロファイルを追加」と出てくるのでYouTube配信用、Twitch配信用など分かりやすい名前を付けOKを押します。
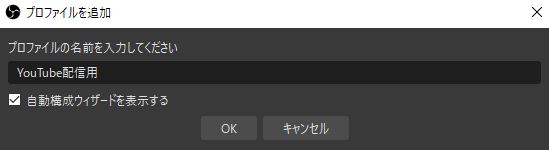
OKを押すと、自動構成ウィザードが表示され使用情報を選択選択します。
今回は、「配信のために最適化し、録画は二次的なものとする」を選択し次へを押します。
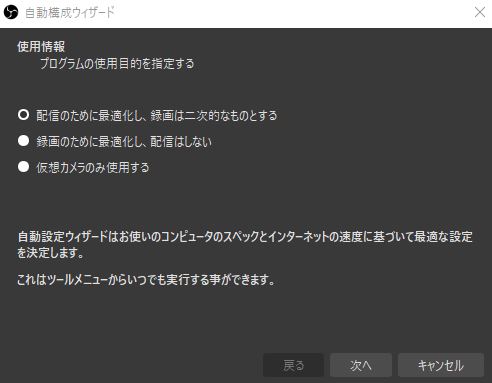
次へを押すと自動構成ウィザードの映像設定が出てくるので、解像度は「1920×1080」FPSは「60」に設定し次へを押します。
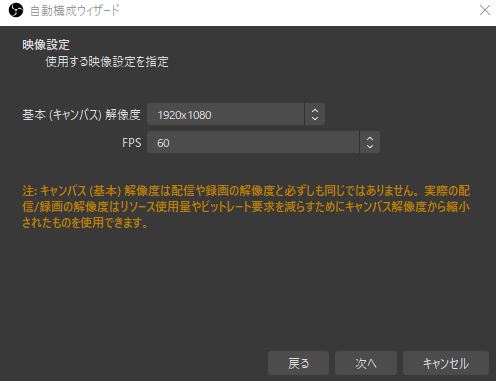
次へを押すと自動構成ウィザードの配信情報が表示されるので、プロファイルの名前を付けたサービス名を選択し、アカウント接続を押しOBSとサービスを繋いでください。
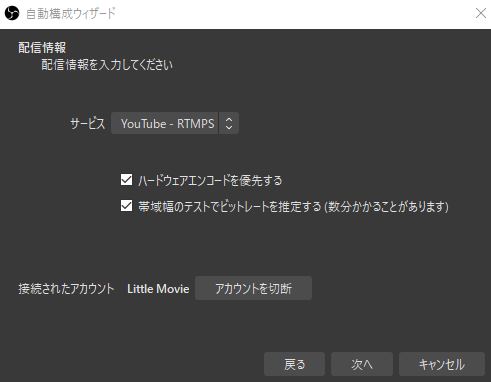
次へを押すと、自動構成ウィザードの最終結果のテストが行われ、テストが終わると完了画面が出てくるので適用を押してください。
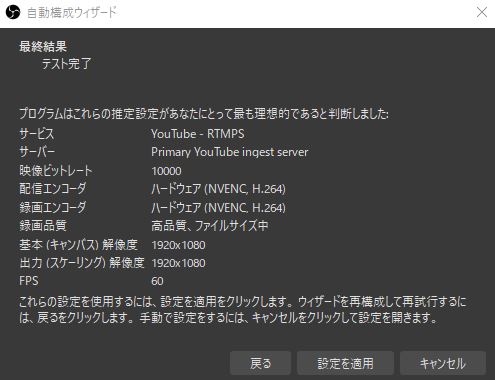
今回私は、YouTube配信用プロファイルを作成したのでYouTubeと接続された状態のOBS画面となりました。
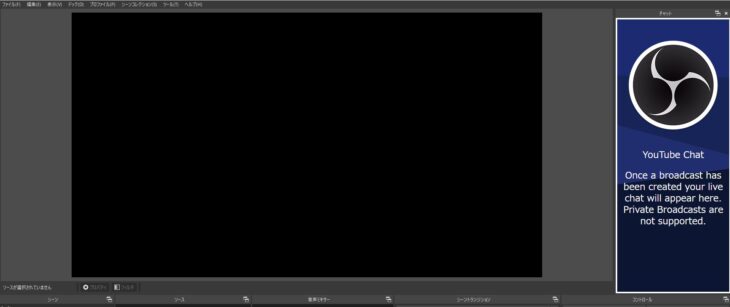
同じ流れで、Twitch配信用のプロファイルを作成し、「YouTube配信用」「Twitch配信用」2つのプロファイルが出来れば、メニューのプロファイルからYouTube、Twitchの配信設定を切り替えることが出来ます。
録画用のプロファイルを作成
録画用のプロファイルを作成するには、配信用の流れと同じく、プロファイルの新規を押し、自動構成ウィザードの使用情報の部分を「録画のために最適化し、配信はしない」を選択し次へを押します。
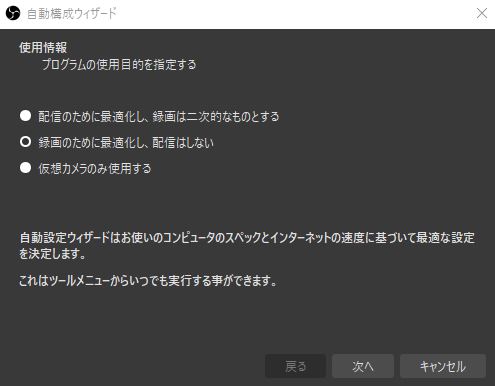
次へを押すと、自動構成ウィザードの映像設定が出てくるので、解像度は「1920×1080」FPSは「60」に設定し次へを押します。
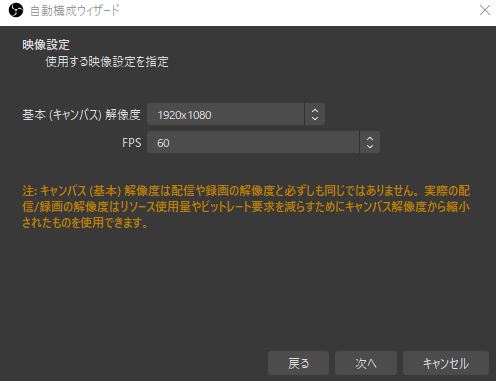
Instagramのように設定したい解像度がない場合でも、1920×1080を選択し後で解像度を変更します。
次へを押すとテスト完了画面が出てくるので設定を適用します。
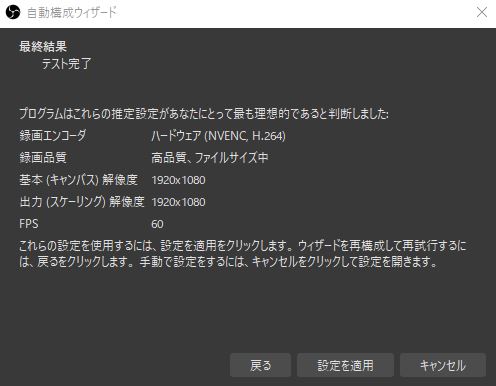
これで、解像度「1920×1080」FPS「60」用の録画設定したプロファイルが1つ出来ました。
Instagramのように解像度が1080×1350になるプロファイルを作成するには、1度作成した録画用のプロファイルを複製します。
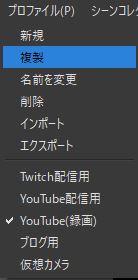
1つ目のプロファイルを複製する前に、録画の保存先や拡張子の設定などを済ませてから複製すると解像度だけの変更で済むので、先に録画設定を完了させてから複製してください。
複製を押すと名前を入力する画面が出てくるので今回は、Instagram録画と名前を付けOKを押します。
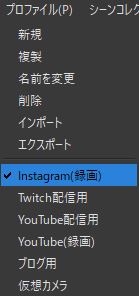
プロファイル内に「Instagram録画」が追加されますが、このままでは、解像度が複製した解像度と同じなので設定から、解像度をInstagramの録画用に変更します。
解像度を変更する方法は、ファイルから設定を押し「映像」から解像度を変更してください。
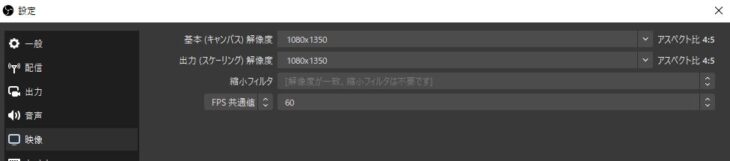
これでInstagram用の録画プロファイルが完成しました。
まとめ
今回、4つのプロファイルを作成しました。
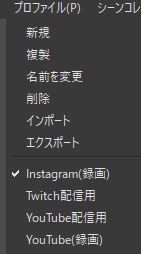
これで、設定を変更しなくてもプロファイルから選択するだけで設定を切り替えることが出来るようになります。
プロファイルは、とても便利な機能でインポートやエクスポートも出来るので別のPCで配信、録画をする場合、作成したプロファイルをエクスポートし、別のPCのOBSでインポートすることで作成したプロファイルを読み込むことも出来ます。
プロファイルを使いこなすことで配信や録画の設定を簡単にまとめることが出来るので是非利用してみてください。









