色ソースを追加すると、好きなサイズの四角形を作成することができ、色も自由に設定することが出来ます。
今回は、色ソースを使い、OBSに背景カラーを追加したりWEBカメラと合わせた色ソースの使い方を紹介したいと思います。
色ソースを追加
ソースから「色ソース」を選択します。
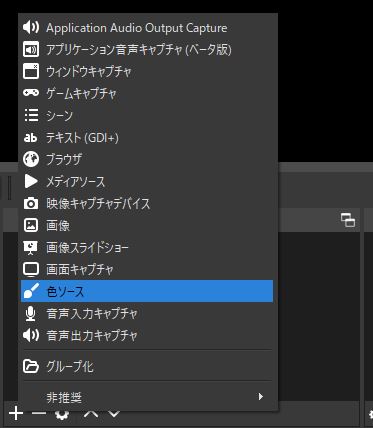
色ソースを選択するとソースを作成/選択画面が出てくるので、新規作成に名前を付けOKボタンを押します。
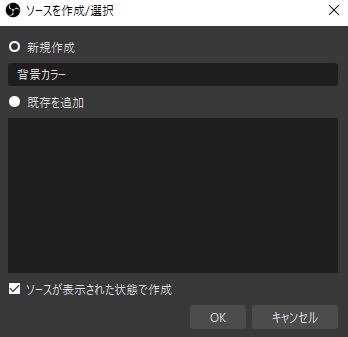
OKボタンを押すと、色ソースのプロパティ画面が出てきます。
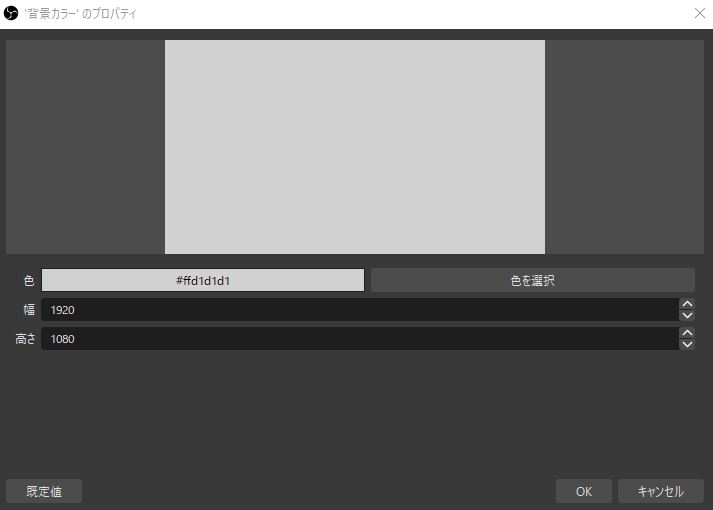
プロパティ画面では、色、幅、高さを設定することができます。
今回は、背景用に作成しようと思うので色を選択し、好きなカラーに変更します。
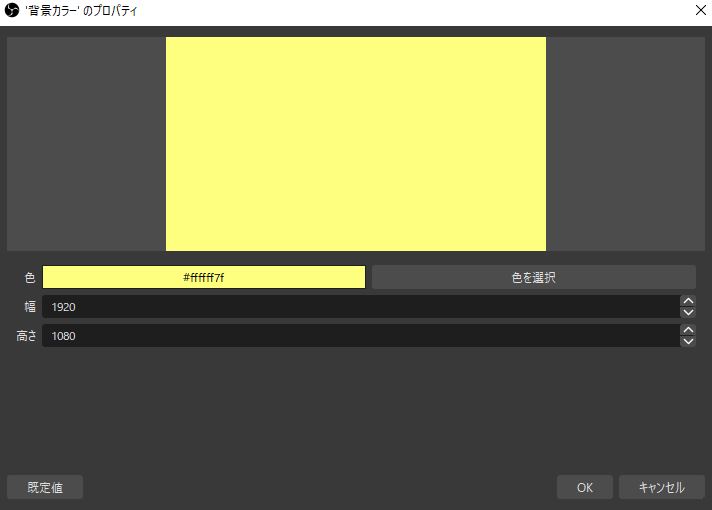
変更するとプレビュー画面が設定した色に変わりOKボタンを押すとプロパティ画面が閉じOBSのモニター上に設定した色ソースの背景カラーが表示されます。
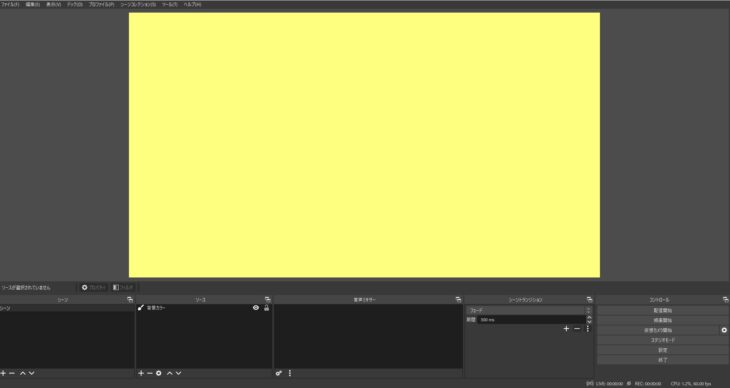
作成した色ソースは、画面自体の色を変えたのではく幅、高さで設定した四角形が表示されているだけなのでトリミングも可能です。
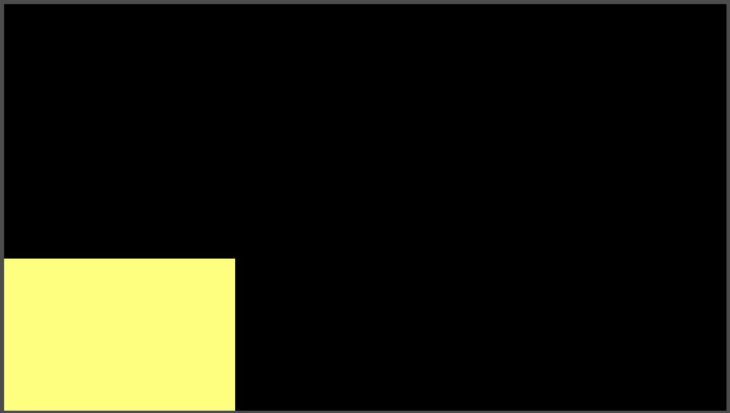
WEBカメラと色ソースを使ったオーバレイ
色ソースにWEBカメラを重ねることでWEBカメラ用のオーバレイを作成することが可能です。
ソースから映像キャプチャデバイスを選択しWEBカメラの設定をします。
設定方法は、リンク先の記事で紹介しています。
映像キャプチャデバイス(WEBカメラ)をソースに追加したら、先ほど同様に色ソースを追加します。
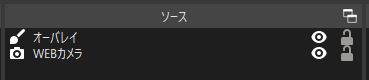
色ソース(オーバレイ)と映像キャプチャデバイス(WEBカメラ)の2つがソースに追加されたら色ソース(オーバレイ)と映像キャプチャデバイス(WEBカメラ)のレイヤー順を映像キャプチャデバイス(WEBカメラ)が色ソース(オーバレイ)の上になるように並び替えます。
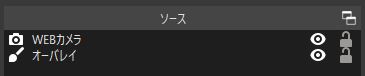
映像キャプチャデバイス(WEBカメラ)が上になったら、OBSのモニター上で出力してある映像キャプチャデバイス(WEBカメラ)を選択し、縮小させます。
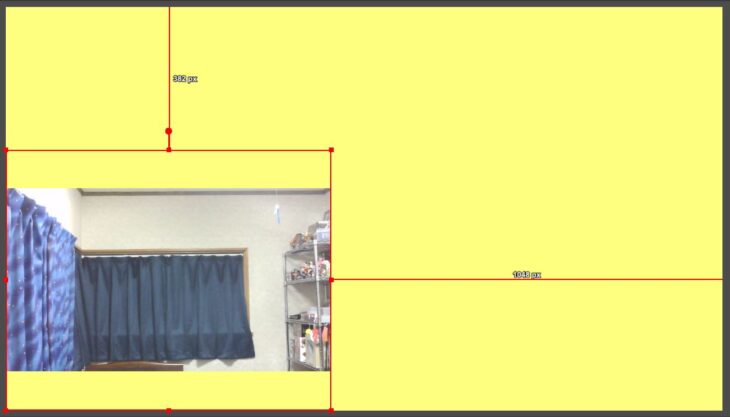
同じく、色ソース(オーバレイ)も縮小させます。
この時、映像キャプチャデバイス(WEBカメラ)をモニター中央に配置し、色ソース(オーバレイ)は、shiftを押しながら一辺ずつ縮小させていくと綺麗にオーバレイを作成することが出来ます。

中央に配置したとき、多少ずれる可能性があるので2つ選択した状態で、右クリックを押し変換から「画面中央に置く」を押すと、モニターの中央に配置されます。
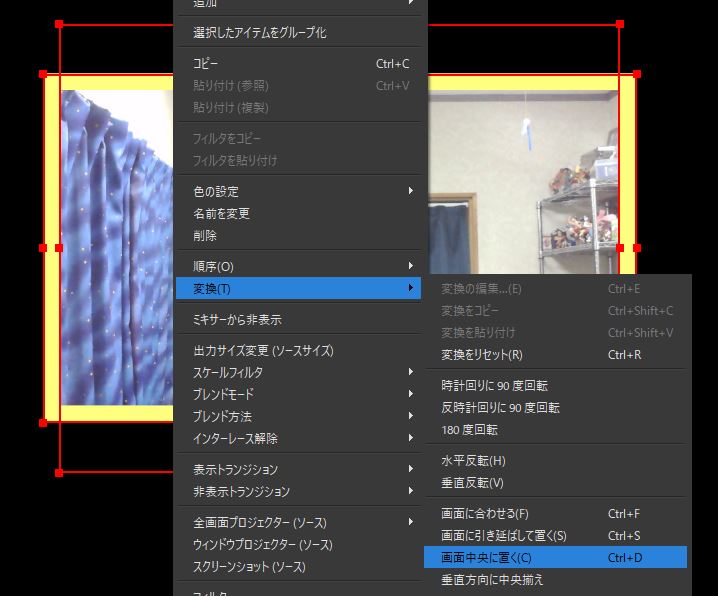
オーバレイを設定することが出来たら、2つのソースは固定したいのでソースから「グループ化」を選択し2つを1つのグループにします。
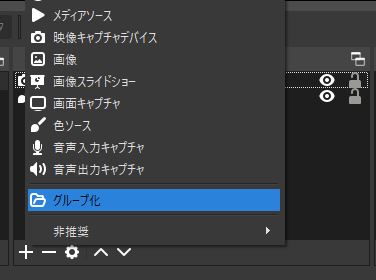
新規作成で、名前を付けOKボタンを押してください。
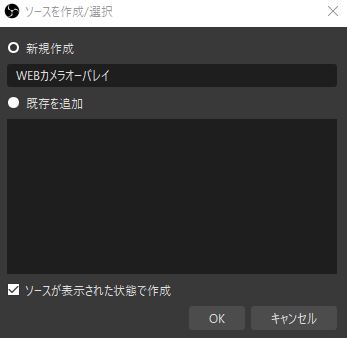
グループが作成出来たら、ソースにあるグループ(WEBカメラオーバレイ)に映像キャプチャデバイス(WEBカメラ)、色ソース(オーバレイ)を追加してください。
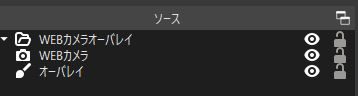
これでグループ(WEBカメラオーバレイ)を選択したときモニター上で1つにまとまり縮小しやすくなります。
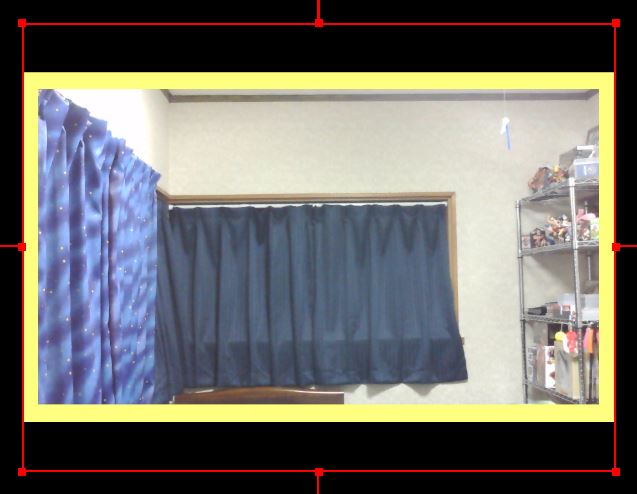
あとは、お好みでテキストなどを追加しWEBカメラ用のオーバレイを作成して見てください。
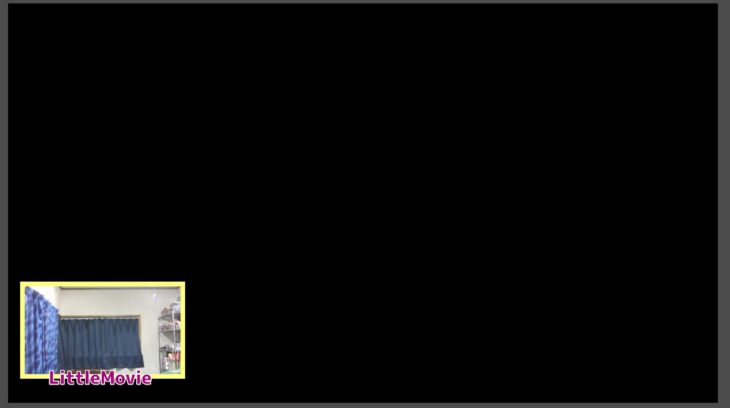
OBS Studioについて

OBS Studioは、ビデオ録画と生放送用のオープンソースのソフトウェアで無料で使うことが出来ます。
Windows、Mac、Linuxで使用することができ、簡単にダウンロードして録画・配信を開始出来ます。
OBS Studioをダウンロードするには、OBS Studio公式サイトをチェック!!

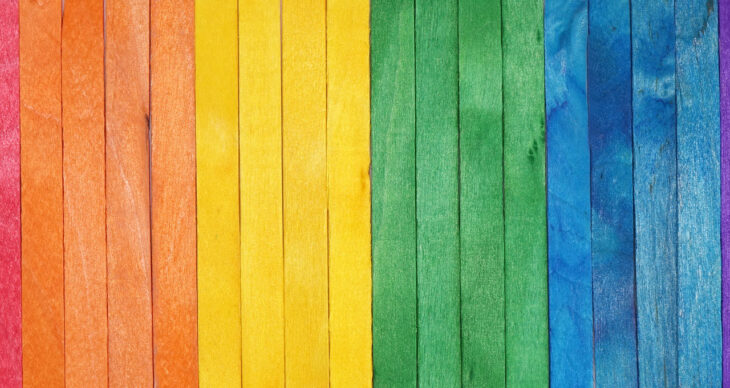








ゲーム実況者やLive配信者は、このOBS Studioを使って録画・配信をしているよ!!