リプレイバッファを使うことで、リプレイを録画することが出来ます。
通常の録画との違いやリプレイバッファを使うことで出来ることを詳しく紹介します。
リプレイバッファを有効化
リプレイバッファが既に有効化されている場合、OBSの画面上のコントロールにリプレイバッファ開始が追加されています。
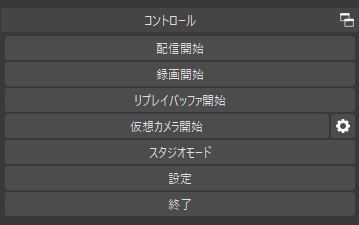
もしコントロールにリプレイバッファがない場合は下記設定を行います。
メニューのファイルから設定を選び、出力にあるリプレイバッファからリプレイバッファを有効にするにチェックを入れます。

これで、コントロールにリプレイバッファが追加されます。
リプレイバッファの設定
リプレイバッファは、リプレイを録画する機能なので、OBSの録画の設定と同じ設定がリプレイバッファにも適用されます。
録画の設定に関しては、今回は省略しますが、リプレイバッファが保存される場所や解像度などは、全て録画の設定と同じになるので注意してください。
リプレイバッファの録画時間
リプレイバッファは、リプレイを保存を押すと、押したところから設定した時間を遡って保存されます。
遡る時間は、リプレイバッファの設定画面から変更することが出来ます。
設定にある出力からリプレイバッファを選択し、最大リプレイ時間を設定します。
初期では、20秒になっているので遡る時間に合わせて時間を設定してください。

最大リプレイ時間を長くすればするほど、使用容量が変わってくるので注意してください。
保存したリプレイのファイル名変更
先ほど、リプレイの保存先は、録画と同じ場所に保存されると紹介しましたが、保存したリプレイのファイルは、接頭辞や接尾辞を追加することが出来ます。
通常の録画の場合、ファイル名書式設定を変更してない場合は、「2023-02-08 00-45-38」このように日付と時間で録画ファイルが保存されます。
リプレイバッファの場合、初期設定では、「Replay 2023-02-08 00-45-38」頭にReplayが付く設定になっています。
この接頭辞のReplayを変更したり接尾辞に加えたい場合は、設定にある詳細設定から録画にあるリプレイバッファのファイル名の接頭辞、接尾辞のテキストを変更します。

接頭辞、接尾辞に何も入っていないと通常の録画と区別がつかなくなってしまうので何かしら入力してください。
リプレイバッファの使い方
リプレイバッファを使うには、コントロールにあるリプレイバッファ開始を押します。
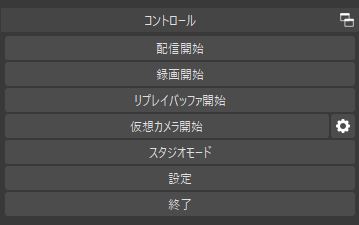
リプレイバッファを開始を押すとリプレイが保存出来る状態になります。
この時点で、全て録画されてるわけではないので注意してください。
リプレイを保存するには、リプレイバッファ停止の横にあるリプレイを保存のボタンを押します。

リプレイを保存を押すと、先ほど設定した保存時間の秒数を遡って録画されます。
20sで設定した場合は、リプレイを保存を押したタイミングから20秒前までを録画します。
録画したリプレイは、録画で設定しているフォルダ内に保存されます。
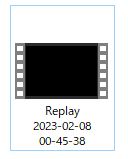
リプレイバッファの使い方(応用編)
リプレイバッファは、録画中や配信中にもリプレイバッファを開始することが出来ます。
リプレイバッファだけを使用する場合、リプレイしか保存できないので全体を保存することは出来ません。
常に録画をしておいて、良い部分だけを分けておきたい場合は、リプレイバッファを使うことで使いたい部分だけを切り抜くことが出来ます。
録画をしておけば全体も使うことが出来るので便利です。
配信の場合、切り抜きで良い部分だけをリプレイバッファを使い録画することが出来るので、切り抜き動画に使うことが出来ます。
注意して欲しいのは、録画・配信中にリプレイバッファを使うことで、PCに更に負荷がかかるのでCPU使用率などを確認しながら操作を行ってください。








