OBS(Open Broadcaster Software)は、ライブ配信や録画を行う際の定番ツールです。特にシーン機能をうまく活用することで、スムーズな配信や効率的な録画が可能になります。本記事では、OBSのシーンの基本的な使い方から、配信や録画を効率化するための応用的なテクニックまでを詳しく解説します。
シーンとは?
OBSにおける「シーン」は、特定の映像や音声ソースの集まりを指します。シーンを使うことで、複数のカメラアングルや表示内容(例えばゲーム画面、Webカメラ、テキストオーバーレイなど)を一つのプロジェクトにまとめ、状況に応じて素早く切り替えることが可能です。シーンを活用することで、ライブ配信や録画をよりプロフェッショナルに見せることができます。
シーンの基本構成
OBSのシーンは、次の要素で構成されます。
ソース:シーンに表示する具体的なコンテンツ。例えば、ディスプレイキャプチャ、Webカメラ、音声入力など。

トランジション:シーン間の切り替え効果。フェード、カット、スライドなど多彩なオプションがあります。
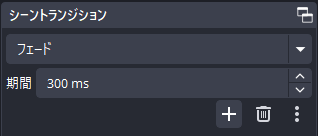
オーバーレイ:シーン上に配置されるテキストや画像、動画ファイルなど。特に配信時の視覚的な演出に役立ちます。
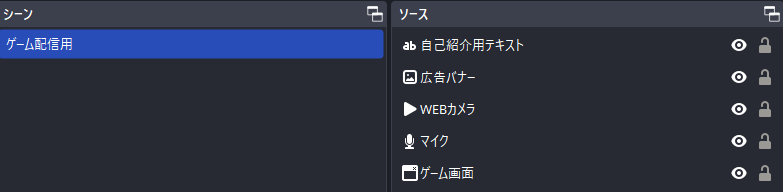
シーンを使い分けることで、単調な映像ではなく、動きのあるダイナミックな配信が可能になります。
OBSのシーンの作成方法(シーンの追加)
OBSでシーンを作成する際、最初のステップはシーンを追加することです。OBSのインターフェース下部に「シーン」というタブがあり、そこに「+」ボタンをクリックして新しいシーンを作成します。
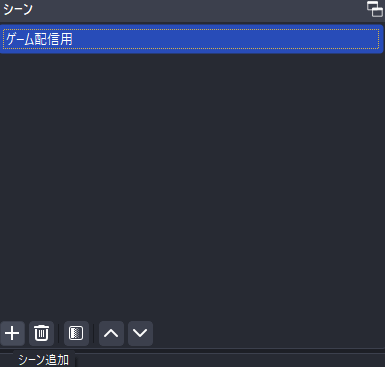
シーンには任意の名前を付けることができるので、シーンの内容がわかりやすい名前を付けることをおすすめします。
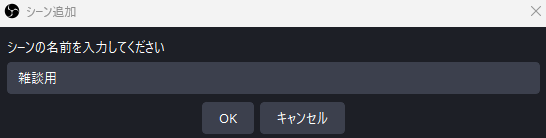
ソースの追加
シーンを作成したら、次はそのシーンにソースを追加します。OBSの「ソース」タブで「+」ボタンをクリックし、ソースの種類を選択します。
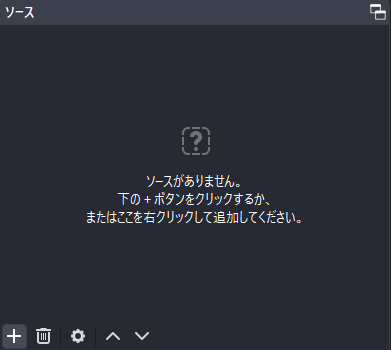
よく使われるソースには以下のものがあります
- ディスプレイキャプチャ:画面全体をキャプチャする
- ウィンドウキャプチャ:特定のアプリケーションウィンドウをキャプチャする
- メディアソース:ビデオや音声ファイルを再生する
- 画像:ロゴやバナーなどの画像を表示する
- テキスト(GDI+):配信中に視聴者へのメッセージを表示する
それぞれのソースは自由に配置やサイズ変更が可能なので、画面上のレイアウトを工夫することで、配信や録画を視覚的に魅力的に演出できます。
トランジションの設定
シーン間の切り替えを滑らかにするために、OBSではトランジションを設定できます。デフォルトでは「フェード」が選択されていますが、「カット」や「スライド」など、他にもいくつかのトランジション効果を選べます。トランジションの設定は「シーン切り替え」のタブで行うことができ、トランジションの時間(例:500ミリ秒など)もカスタマイズ可能です。
トランジションを効果的に使うと、シーンの切り替え時に視聴者に違和感を与えず、プロフェッショナルな印象を与えることができます。
配信や録画を効率化するシーンの活用術
OBSのシーン機能を使えば、配信や録画の効率が大幅に向上します。例えば、ショートカットキーを設定することでシーンを瞬時に切り替えられ、配信中でもスムーズな進行が可能です。また、シーンを複製すれば同じレイアウトを再利用でき、設定の手間を省けます。さらに、シーンコレクション機能を活用してプロジェクトごとにシーンを整理すれば、用途に応じた設定をすぐに呼び出せるため、複数の配信形式に対応しやすくなります。
ショートカットキーでシーンを瞬時に切り替え
OBSではシーンの切り替えにショートカットキーを設定することができます。これにより、配信中にマウスを使わずに瞬時にシーンを変更でき、流れるような映像演出が可能になります。
設定方法は、OBSの「設定」→「ホットキー」から、各シーンの切り替えに好きなキーを割り当てるだけです。
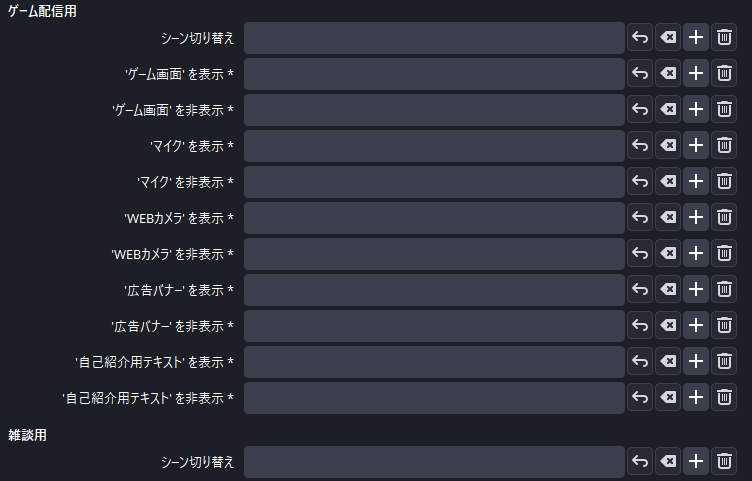
例えば、「ゲーム配信用」のシーン切り替えを「Ctrl+1」、「雑談用」のシーン切り替えを「Ctrl+2」に設定します。
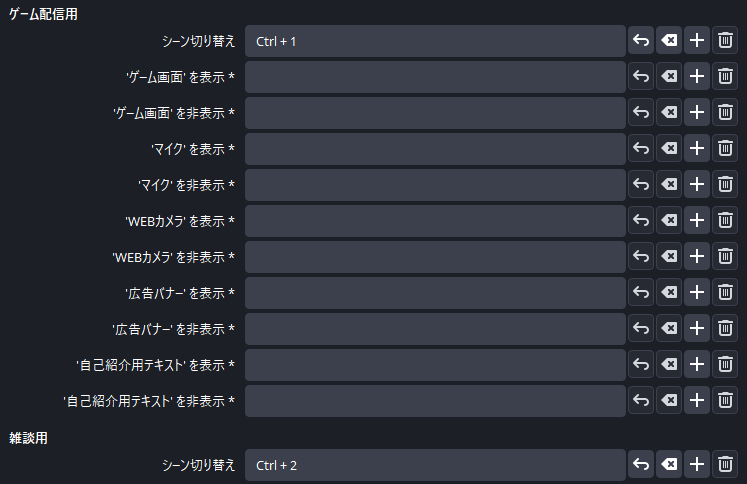
シーンの複製で作業効率をアップ
同じレイアウトを使った別のシーンを作成したい場合、シーンを一から作り直すのは手間です。そこで、シーンを複製する機能を活用しましょう。右クリックでシーンを選び「複製」を選択すると、同じ構成のシーンをコピーして新しいシーンを簡単に作成できます。
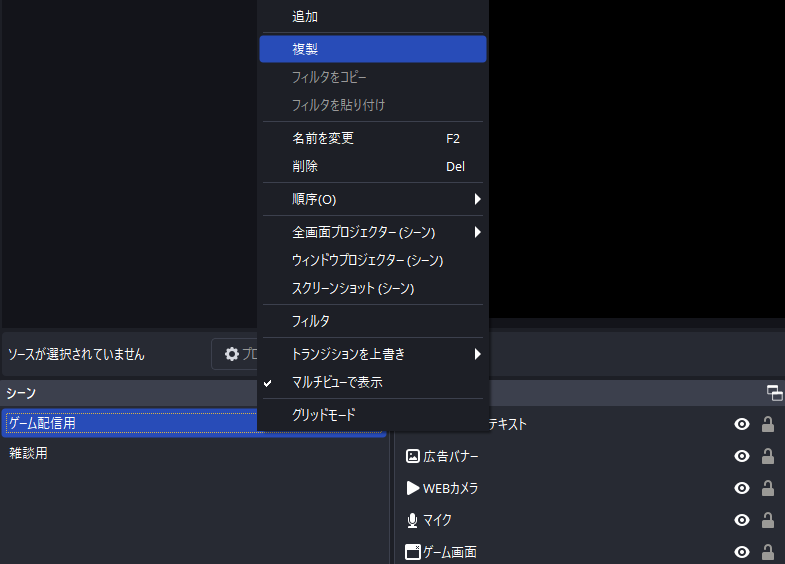
これにより、レイアウトを保持しつつ、別のコンテンツを追加したい場合に便利です。
シーンコレクションでプロジェクトを整理
OBSでは「シーンコレクション」という機能を使って、プロジェクトごとにシーンを整理することができます。例えば、ゲーム配信用、プレゼンテーション用、YouTube録画用など、用途別にシーンをまとめて管理することができます。シーンコレクションを使えば、用途に応じたシーンセットを素早く呼び出し、効率よく作業を進められます。
プロの配信者が実践するシーン活用例
プロの配信者は、OBSのシーンを効果的に活用して視聴者を引きつけます。例えば、休憩時に使うインターミッションシーンでは、タイマーや音楽、チャットの表示を組み合わせて、視聴者が離れないように工夫します。また、メイン画面に小さな映像を重ねるピクチャーインピクチャー(PIP)を使えば、ゲーム配信中にリアクションを見せるWebカメラ映像などを同時に表示可能です。さらに、テロップやグラフィックを駆使して、配信中に視覚的な情報を追加し、ブランドの一貫性やプロフェッショナルな印象を強調します。
インターミッションシーン
配信中に短い休憩を取るときや、準備中に視聴者を待たせる場合に便利なのが「インターミッションシーン」です。インターミッションシーンでは、タイマーや音楽、チャットの表示を組み合わせて、視聴者が退屈しないように工夫します。このシーンは、配信の流れを壊さずに間を持たせるための重要なテクニックです。
ピクチャーインピクチャー(PIP)で情報量を増やす
メインの映像の上に小さな映像を重ねて表示する「ピクチャーインピクチャー」機能も、シーンの応用的な使い方の一つです。ゲーム配信であれば、ゲーム画面の隅にプレイヤーのリアクションを映すWebカメラの映像を小さく配置することで、視聴者によりリッチな体験を提供できます。
テロップやグラフィックを活用
シーンにテキストオーバーレイやグラフィックを追加することで、視聴者に情報を提供したり、ブランドの一貫性を保ったりすることができます。例えば、配信中の最新情報やお知らせ、質問コーナーの案内などを視覚的に伝えることができ、配信にプロフェッショナルな雰囲気を加えることができます。
まとめ
OBSのシーン機能は、ライブ配信や録画を効率化し、視覚的に魅力的なコンテンツを作成するための強力なツールです。基本的なシーンの作成方法から、ショートカットキーの設定、シーンの複製やシーンコレクションを活用することで、作業をスムーズに進めることができます。
プロの配信者が実践するインターミッションシーンやピクチャーインピクチャーの活用例も参考に、ぜひ自分の配信に取り入れてみてください。シーンを上手に使いこなすことで、配信や録画のクオリティが大きく向上し、視聴者の満足度も高まることでしょう。









