OBSでは、出力したテキストをスクロールさせることが可能です。
テキストの出力方法は下記記事でまとめていますのでそちらをご確認ください。
スクロールさせる方法
テキストをスクロールさせるには、ソース内にあるテキストを選択した状態で右クリックを押しフィルタを選択します。
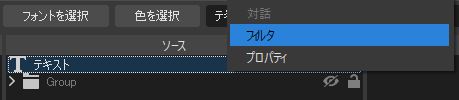
スクロールさせたいテキストに
フィルタを追加します。
フィルタを選択するとフィルタ画面が出てきます。
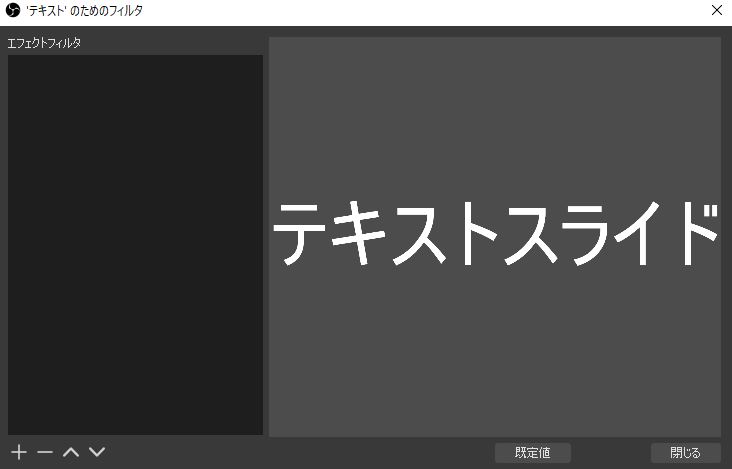
フィルタ画面にある「+」ボタンを押しスクロールを選択します。
スクロールを選択するとフィルタ名を入力する画面が出てくるので管理しやすい名前を付けてください。
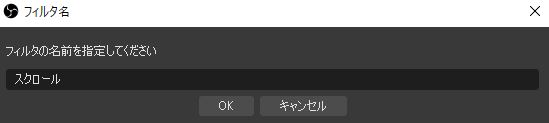
管理しやすい名前を付けてください。
スクロールでは、水平速度や垂直速度の設定をすることができ、幅を制限したり高さを制限したりスクロールをループ再生するか設定が出来ます。
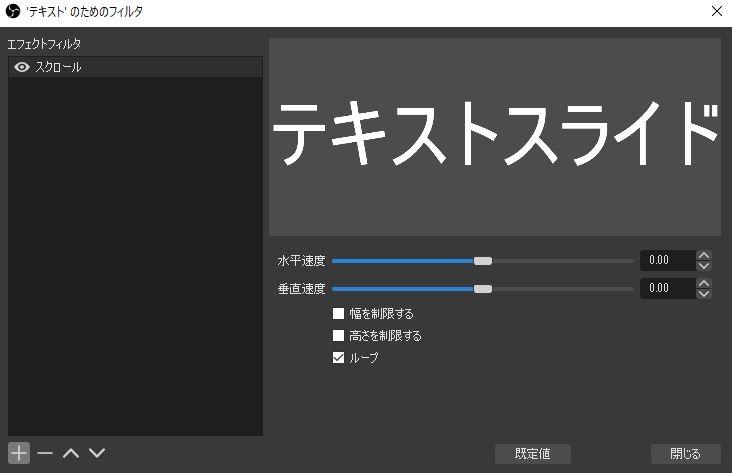
既定値では、水平速度が0.00ですが数値を上げることで右から左、数値を下げることで左から右にテキストがスクロールします。
垂直速度を変更すると横方向ではなく縦方向にスクロールさせることも可能です。
オーバーレイなどと組み合わせる場合
配信をユニークにするには、オーバーレイとテキストスクロールを組み合わせることが大切です。

例えばこのようなプレートをOBSで出力した際、ネームをOBSのテキストを使って表示しますがそのテキストにスクロールを追加することで動きが加わります。
アイディア次第で、配信の見た目を大きく変えることが出来るのでスクロールを活用して見てください。
その他のスクロール設定
フィルタにあるスクロールは、テキストだけではく画像やキャプチャーしたものにもフィルタを追加することが出来ます。
スクロールの表示範囲を指定したい場合は、スクロールにある「幅を制限する」「高さを制限する」にチェックを入れ表示させる領域をお好みで設定してください。

既定値では、ループにチェックが入っていますが、シーンを切り替えた時に1度だけ横からテキストを流したいなどループさせたくないときはループのチェックを外してください。
OBS Studioについて

OBS Studioは、ビデオ録画と生放送用のオープンソースのソフトウェアで無料で使うことが出来ます。
Windows、Mac、Linuxで使用することができ、簡単にダウンロードして録画・配信を開始出来ます。
OBS Studioをダウンロードするには、OBS Studio公式サイトをチェック!!










ゲーム実況者やLive配信者は、このOBS Studioを使って録画・配信をしているよ!!