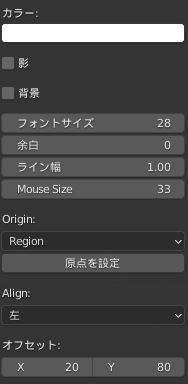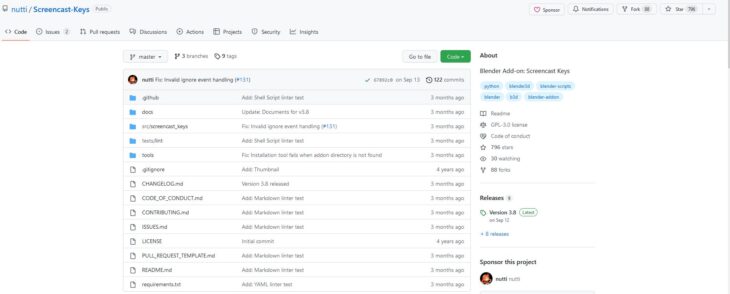アドオンのScreencast Keysをインストールすることで、画面上に押したキーを表示することが出来ます。
アドオンを有効化する時の注意点もあるので詳しく紹介します!!
Screencast Keysを有効化
Blenderでアドオンの設定を行うには、メニューにある編集から「プリファレンス」を選択し「アドオン」を選択することで有効化できるアドオンの一覧が表示されます。
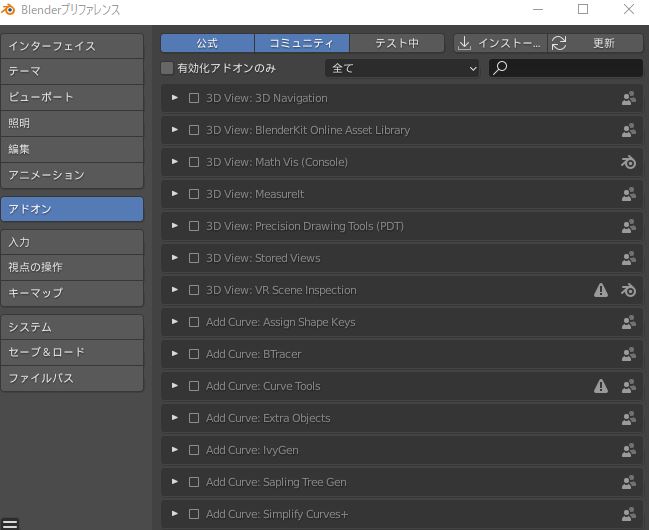
アドオンの右上にある検索から「Screencast Keys」と入力すると「Screencast Keys」が表示されます。
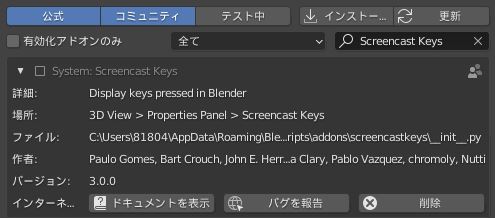
Screencast Keysにチェックを入れるとアドオンが有効化され、サイドバーに「Screencast Keys」が表示されます。
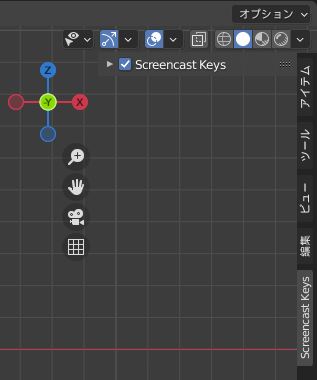
サイドバーに表示された「Screencast Keys」にチェックを入れると押したキーが表示されるのですがBlenderのバージョンによっては、このようなエラーが出てしまう場合があります。
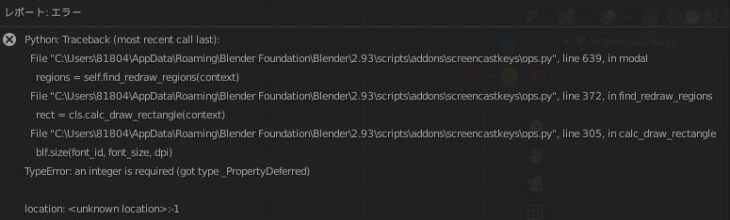
このようにエラーが出てしまった場合は、GitHubから「Screencast Keys」の最新版をインストールする必要があります。
GitHubのScreencast KeysにあるReleaseを選択するとバージョンが表示されるので最新版の「screencast_keys_zip」をダウンロードしてください。
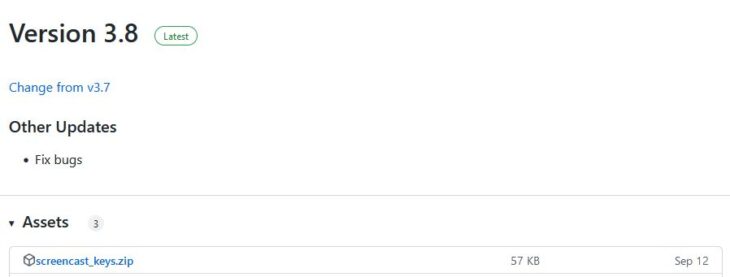
ダウンロードが完了したら、アドオンにあるインストールから先ほどダウンロードしたzipファイルを読み込みます。

インストールが完了し「Screencast Keys」と検索をかけると2つの「Screencast Keys」が表示されるので先ほどインストールしたバージョンの「Screencast Key」にチェックを入れます。
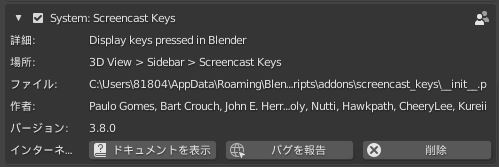
アドオンが有効化されたのでサイドバーに「Screencast Key」が表示されチェックを入れると先ほどのエラーは出ず、出力の設定プロパティが表示されます。
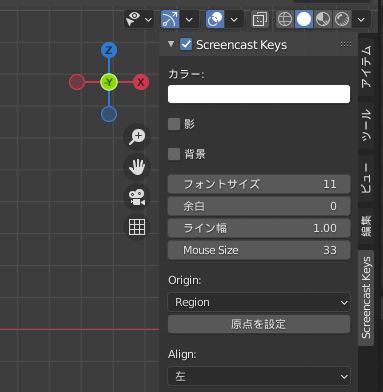
この状態でBlenderを操作すると3Dビューポート上に操作したキーが表示されます。
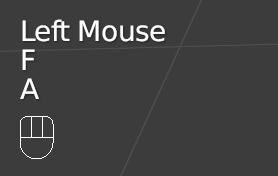
Screencast Keyからフォントのカラーを変えたりフォントサイズ変更や配置変更まで出来るので、カラー、フォントサイズ、オフセットをいじってみてください!!