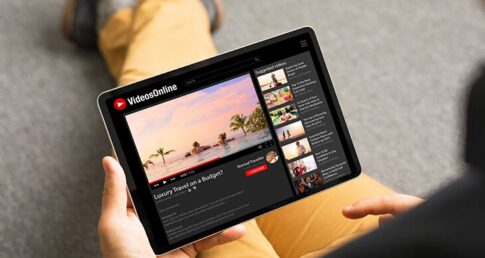モデリングをしている時に複数の頂点・辺・面を選択したいことがあると思います。
Blenderでは、頂点・辺・面を選択する方法が複数パターンあるので覚えておきましょう。
頂点・辺・面の選択方法
頂点・辺・面を選択するには編集モードにある選択モードを選ぶことで選択する方法を選ぶことが出来ます。

選択モードは、キーボードの数字キーからも変更可能で、1(頂点選択モード)、2(辺選択モード)、3(面選択モード) を選ぶことが可能です。
複数の頂点・辺・面を選択したい場合
複数の頂点・辺・面を選択したい場合は、Shiftキーを選択した状態で選択したい頂点・辺・面をクリックすることで選択が可能です。
今回は、面選択モードで行っています。
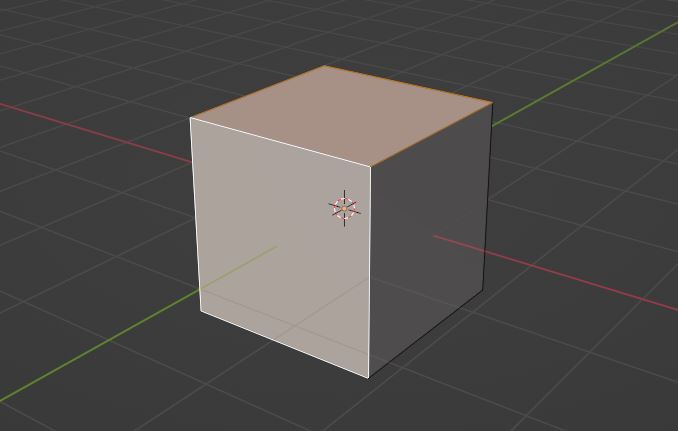
全ての頂点・辺・面を選択した場合は、Aキーを押すことで全ての対象物を選択することが出来ます。
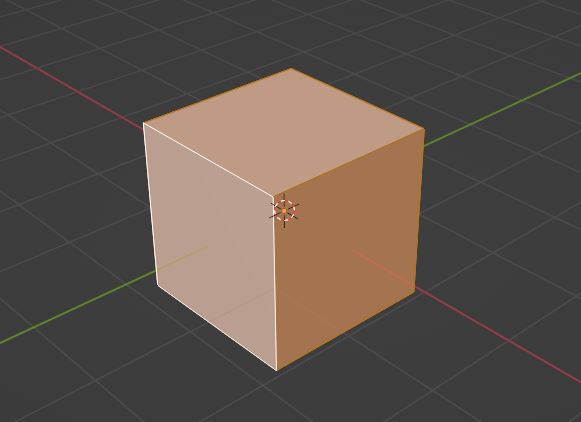
1つのオブジェクトの中に分かれた対象物がある場合
1つのオブジェクトの中に複数の対象物がある場合、別々に選択する方法があります。
例えば、下記画像のように1つのオブジェクトの中に2つ立方体があるとします。
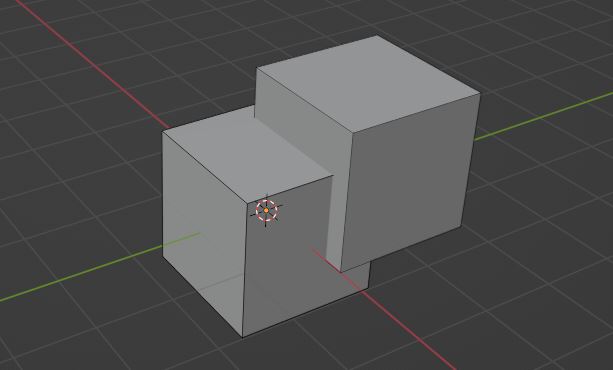
片方の立方体だけを選択したい場合、Shiftキーを押して面を選択しても良いですが、選択したい対象物の上でLキーを押すことで全ての面を選択することが出来ます。
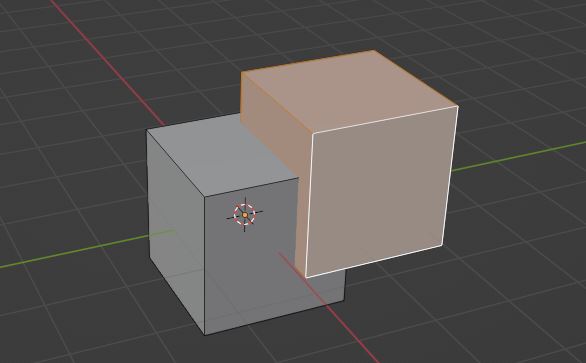
Altキーを使った面のループ選択
1つ面を選択した後に、ループさせたい面をAltキーを使って選択すると面をループ選択することが可能です。
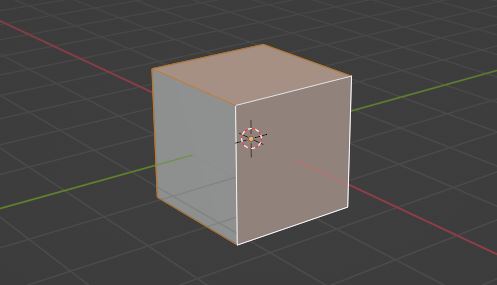
ループ選択は、球体のようなオブジェクトの辺を選択する時によく使います。
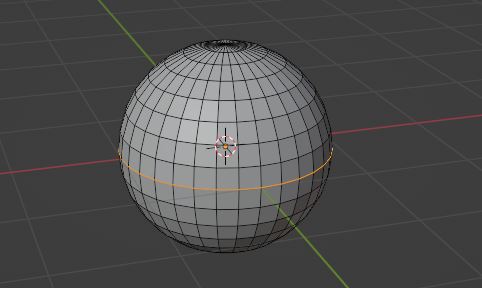
複雑なオブジェクトに使える類似選択を覚えよう
編集モードでShiftキー+Gキーを押すと類似選択を選ぶことが出来ます。
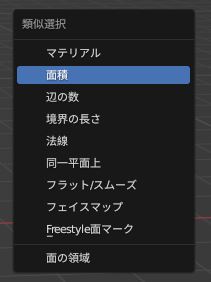
この中でも使うことが多いのは、「面積」と「法線」を使うことが多いです。
面積は、選択した面と同じ面積の面を選択します。

面の数が少ない場合は、Shiftキーを押しながら選択した方が早いですが、同じ面積の面がたくさんある場合は、類似選択の面を使った方が正確且つ素早く選択することが可能です。
類似選択の法線は、同じ法線の面を選択することが出来ます。
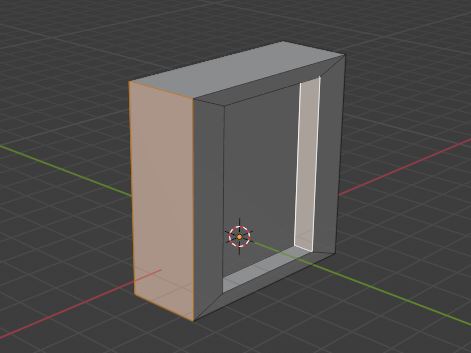
まとめ
基本的な頂点・辺・面の選択方法は紹介した通りです。
面の数が増えていったり対象物が増えていくと面が隠れてしまったりする場合もあるので状況に応じて選択方法を変えていくことで正確且つスピーディーに頂点・辺・面を選択することが出来ます。