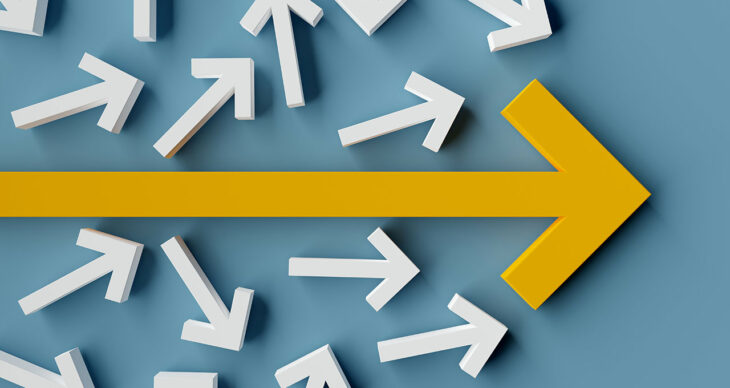頂点グループを作成したポイントにジオメトリノードを使って、法線方向にオブジェクトを配置する方法を紹介します。
今回は法線方向に配置するオブジェクトを分かりやすいように「矢印」のオブジェクトを作成しました。
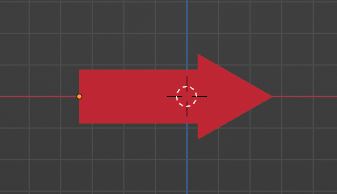
今回使用しているBlenderのバージョンは、3.5.1でインターフェースを日本語で操作しています。
立方体を追加し頂点グループの設定
追加から立方体を追加します。
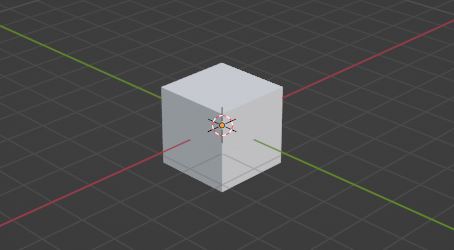
立方体を追加したら、「矢印」を配置したい場所に頂点を追加していきます。
今回は、立方体の中心4か所に「矢印」を配置したいので立方体を細分化します。
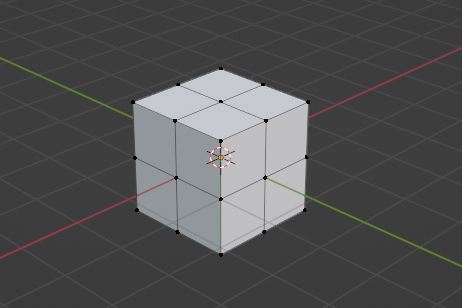
「矢印」を表示させたい頂点を選択し、オブジェクトデータプロパティにある頂点グループから割り当てます。
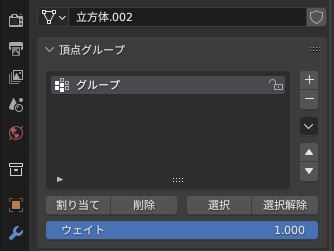
ウェイトペイントで選択した頂点部分が赤くなっていれば頂点グループに追加されています。
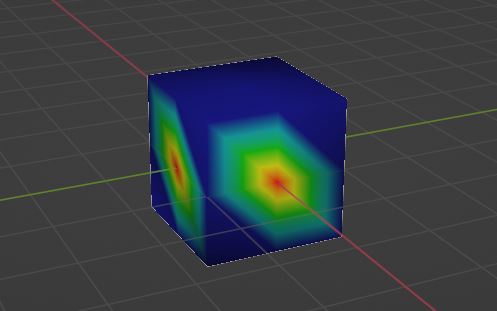
ジオメタリノードを使って法線方向に矢印を表示する
頂点グループを作成出来たらジオメトリノードを新規で作成します。
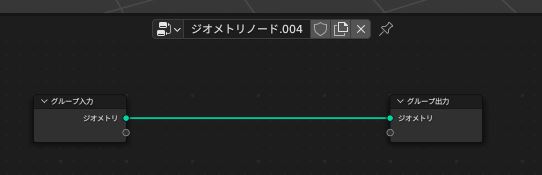
追加から「ポイントにインスタンス作成」を追加しグループ入力と結合します。
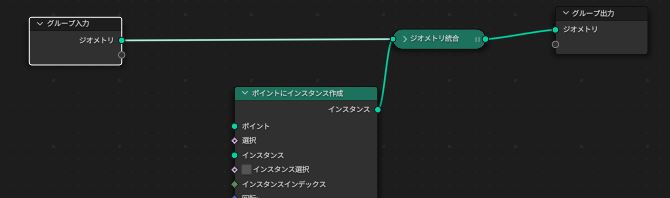
ポイントにインスタンスを作成したいオブジェクトをドラッグアンドドロップで追加し、ジオメトリとインスタンスを繋げます。
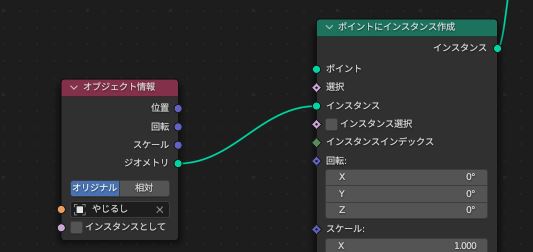
この状態で、グループ入力のジオメトリとポイントにインスタンス作成のポイントを繋げると矢印が表示されます。
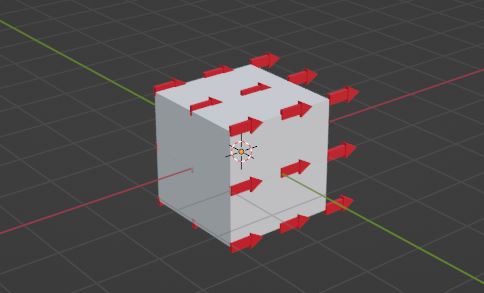
この状態だと、全ての頂点に矢印が表示されており向きもX方向に向いてるのが分かると思います。
この後、矢印を法線方向に向く設定をしていきます。
追加から、「ノーマル」と「オイラーをベクトル」に整列を追加します。
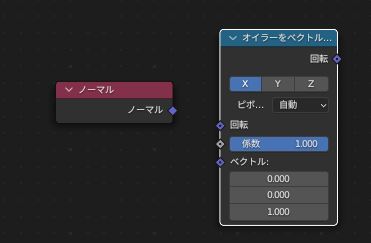
ノーマルをベクトルに繋げ、「オイラーをベクトルの回転」と「ポイントにインスタンス作成にある回転」を繋げます。
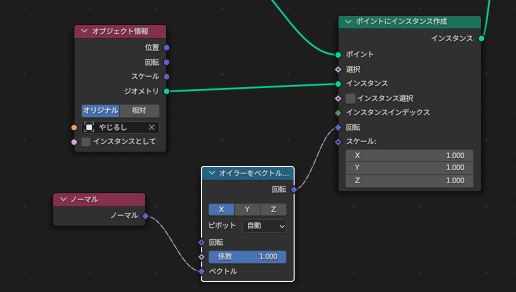
これで矢印が法線方向に配置することが出来ました。
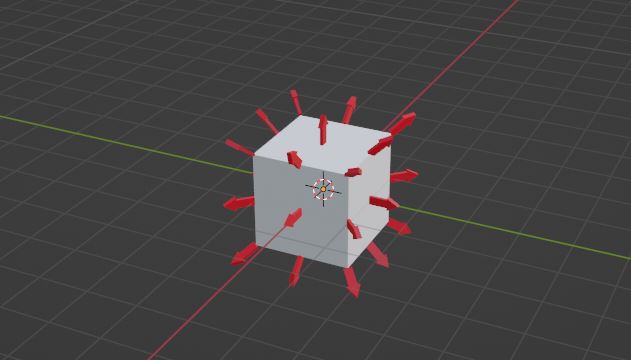
頂点グループに指定したポイントにオブジェクトを配置
現時点では、全ての頂点に矢印が表示されており、法線方向に向いてる状態になっています。
先ほど設定した頂点グループにしていしたポイントのみに矢印を表示させたいと思います。
ジオメタリノードエディター上で「Nキー」を押しグループにある入力の「+」ボタンを押します。
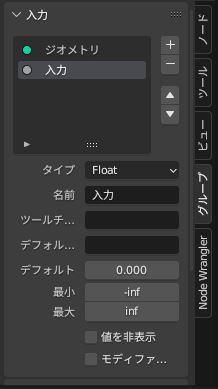
「+」ボタンを押すと「入力」が追加されたので名前を「頂点グループ」に変更します。
*タイプは必ずFloatにしておいてください。
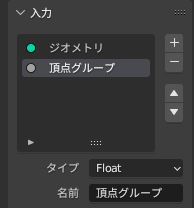
これでグループ入力に頂点グループが追加されます。
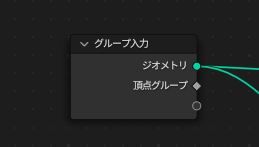
先ほど追加した頂点グループは、モディファイアープロパティ内にも追加されます。
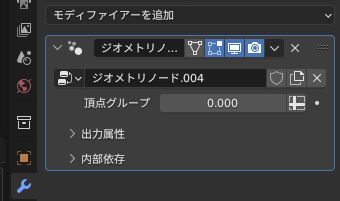
このモディファイアー内にある頂点グループの数値の横にある「+」のようなマークを押し「ポイント:グループ」を選択します。
*このグループは頂点グループで追加した時の名前になります。
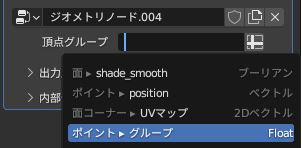
この状態で「グループ入力の頂点グループ」と「ポイントにインスタンス作成の選択」を繋げると頂点グループで設定したポイントのみに矢印が法線方向に表示されます。
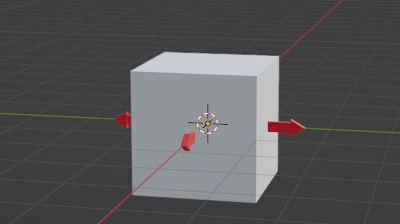
最終的なノードは下記画像になります。
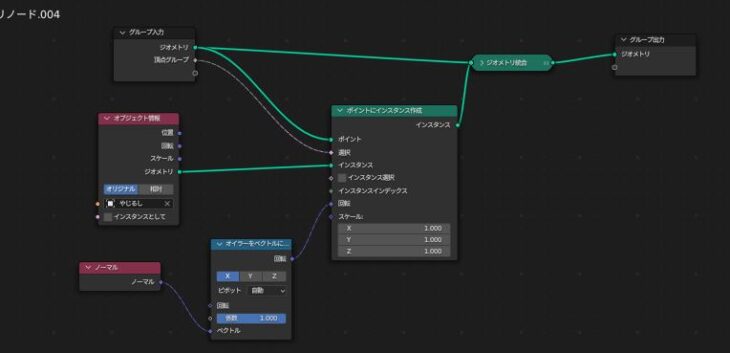
まとめ
今回は、法線方向にインスタンス作成する方法と頂点グループで設定ポイントにインスタンス作成する方法を紹介しました。
この方法を使えば、好きな場所に好きなオブジェクトを配置したりすることが可能です。