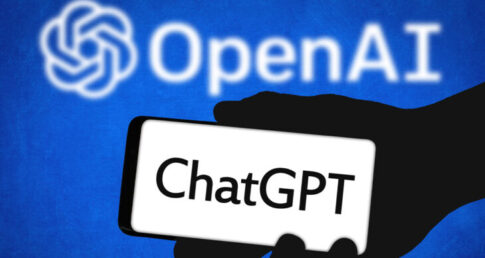ジオメトリノードを基礎から始めるために、今回はノードを組み合わせて立方体や平面を作成する方法を紹介します。
今回使用しているBlenderのバージョンは、3.5.1でインターフェースを日本語で操作しています。
ジオメトリノードを使って立方体を作成
ジオメトリノードを使う前に1つオブジェクトを追加します。
今回は変化が分かりやすいようにモンキーを追加し3Dビュー上に表示させてください。
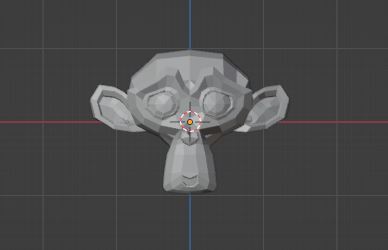
モンキーを追加したら、エディタータイプからジオメトリノードエディターに切り替えます。
この時画面を3Dビューポートとジオメトリノードエディターで分割しておくと操作がしやすいです。
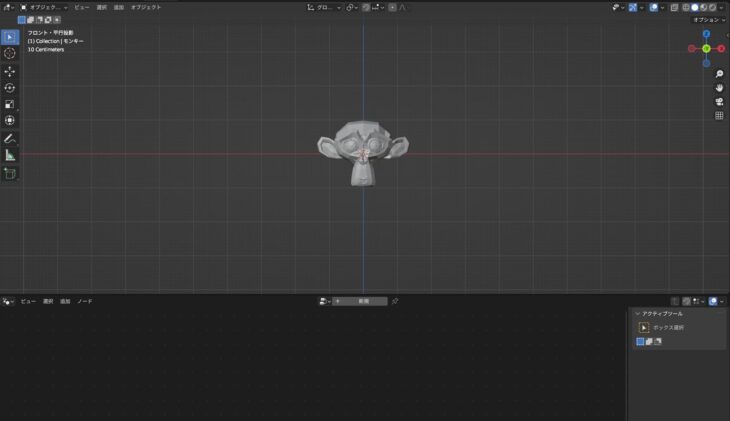
ジオメトリノードエディター内にある新規ボタンを押し新規ジオメトリノードを作成してください。
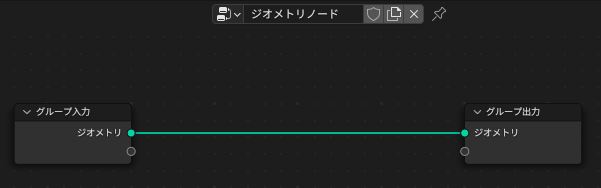
新規作成するとグループ入力とグループ出力が繋がっていますが切り離すとモンキーが表示されなくなります。(オブジェクトモード)
ですが、編集モードに切り替えるとモンキーのワイヤーフレームが表示されます。
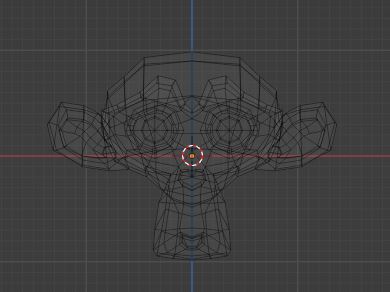
基本的にはジオメトリノードを操作している時は、オブジェクトモードで確認しながら操作を行います。
オブジェクトモードでモンキーが表示されていない状態になったら、ジオメトリノードの追加から立方体を追加します。
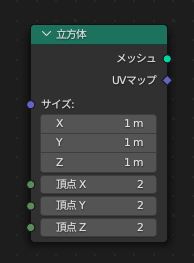
立方体を追加したら立方体のメッシュとグループ出力のジオメトを繋ぎます。
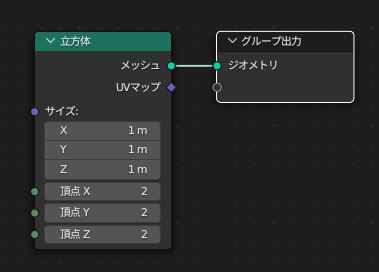
この状態で3Dビューを確認すると立方体が表示されていると思います。
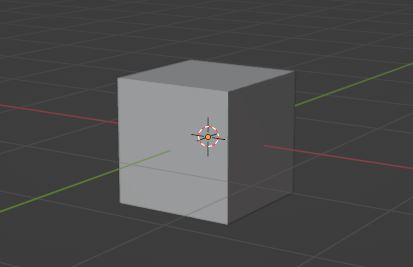
立方体のサイズを変更したい場合は、立方体にあるXYZの値を変更することで立方体のサイズを変更することが出来ます。
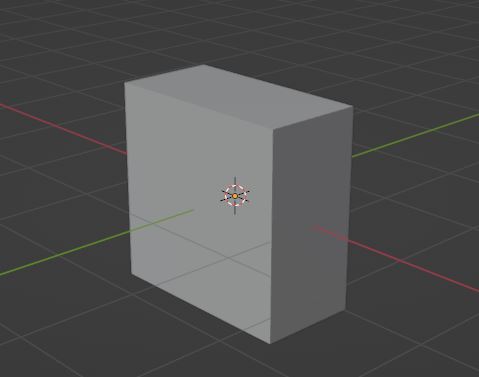
また、頂点XYZの数値を追加することで細分化することが可能です。
細分化されたか確認するには、3Dビューのシェーディングをワイヤーフレームにしないと確認出来ないので注意してください。
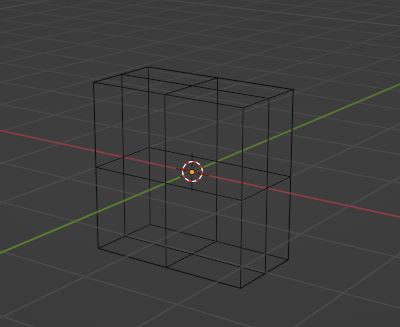
このようにジオメトリノードでは、ノードを繋いだり値を変更するだけでオブジェクトを作成したり細分化することが可能です。
ジオメトリノードを使って平面を作成
先ほどは、立方体を追加しましたが今回は、平面を作成したいので追加からグリッドを追加します。
グリッドを追加したら先ほどと同じように、グリッドのメッシュとグループ出力のジオメトリを繋ぎます。
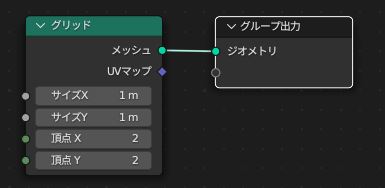
3Dビューを確認すると平面が表示されます。
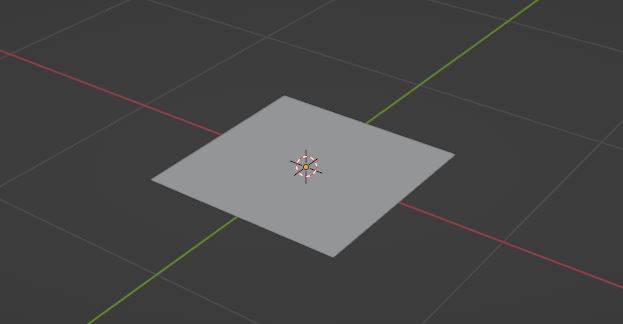
平面のサイズを変更するには、サイズXYの値を変更することで平面のサイズを変更することが出来ます。
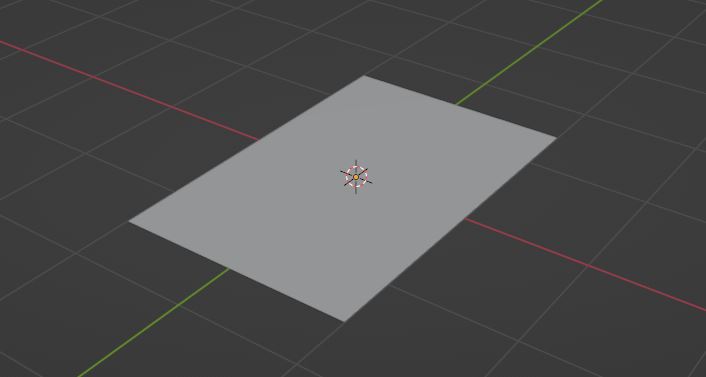
平面も細分化することが可能で頂点XYの値を追加することで細分化することが出来ます。
細分化されたか確認するには、3Dビューのシェーディングをワイヤーフレームにしないと確認出来ないので注意してください。
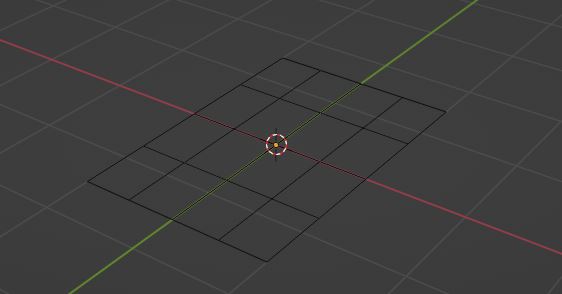
まとめ
立方体や平面以外にもジオメトリノードの追加内にある「メッシュ、プリミティブ」にあるものは追加するだけでオブジェクトを作成することが可能です。
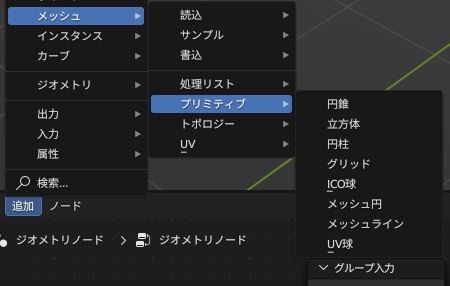
注意したいのが平面がグリッドになっているので平面を追加したい時はグリッドを選択しましょう。
ジオメトリノードを使用すると、3Dオブジェクトやジオメトリの形状、外観、配置などを制御するためのノードベースのワークフローを構築が可能です。