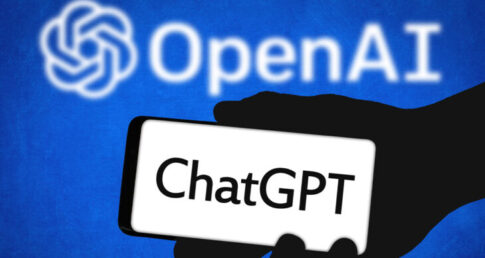ストロークとモディファイアーのラインアートを使いオブジェクトの縁を追加し2Dイラスト風のオブジェクトの作成方法を紹介します。
オブジェクトの作成とカメラを設置
まず初めに2Dイラスト風にしたいオブジェクトを作成します。
今回は、植木鉢のようなものを作成してみました。

ラインアートは、カメラがないと正しく確認することが出来ないので必ずカメラを追加してください。
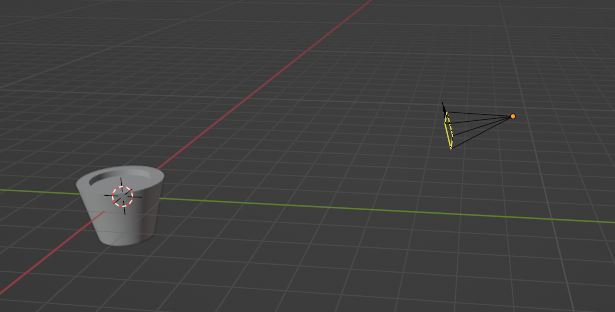
カメラを追加したらオブジェクトを投影出来るように配置してください。
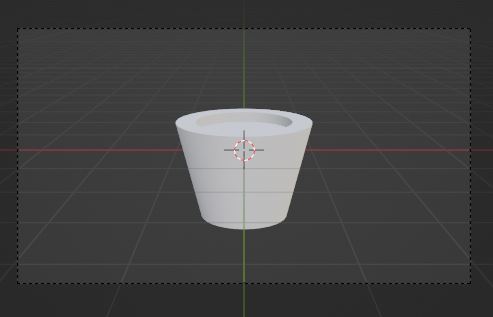
この時ワークスペースをカメラビューと正面から見たときの2つの画面にしておくと確認と編集がしやすいので画面を分割しておいた方が良いです。
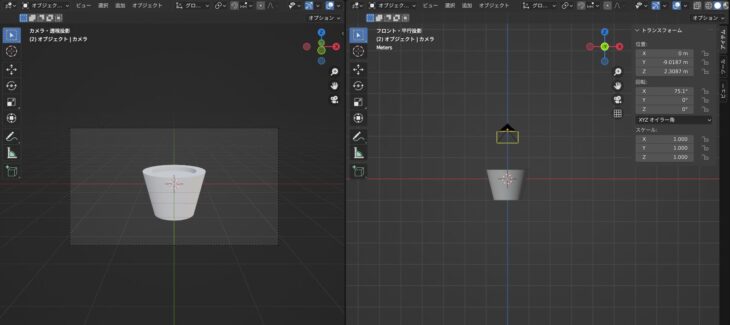
オブジェクトのマテリアル設定
オブジェクトを作成したらマテリアルの設定を行います。
今回は、2Dイラスト風にしたいので複数の設定を行います。
オブジェクトを選択した状態でマテリアルプロパティから新規を選択しマテリアルを作成します。
シェーダーエディターに移行したらシェーダーのRGB化とカラーランプを追加します。
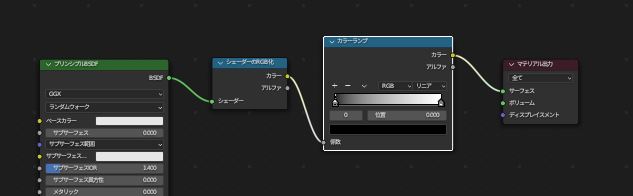
今回は、植木鉢を作成したので植木鉢の色を設定していきます。
カラーストップを一定にし、植木鉢の明るい部分と影になる暗い部分を設定していきます。
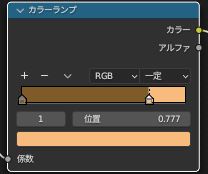
マテリアルプレビューモードで確認すると植木鉢に色が追加されました。
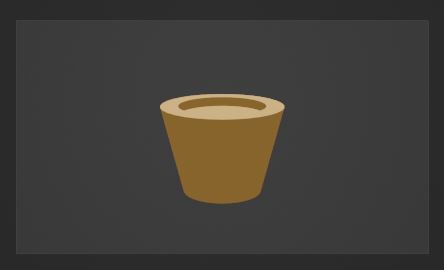
ストロークを追加しアウトラインの設定
オブジェクトを作成しマテリアルを追加出来たら、オブジェクトモードの追加からグリーススペシャルにあるストロークを追加します。
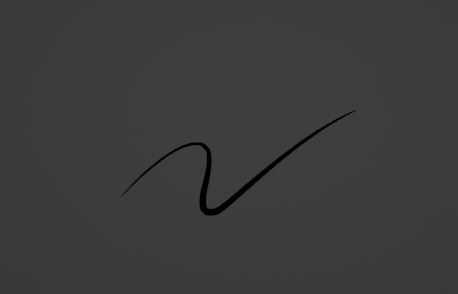
ストロークを選択した状態で編集モードに移行しDeleteキーを押しストロークを削除します。
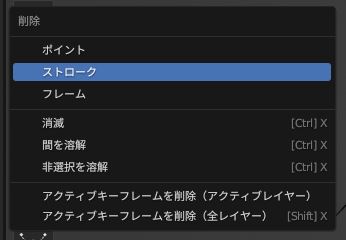
これで初期に表示されているストロークを削除することが可能です。
ストロークを削除したらオブジェクトモードに戻り、ストロークを選択した状態でモディファイアーを追加からラインアートを追加します。
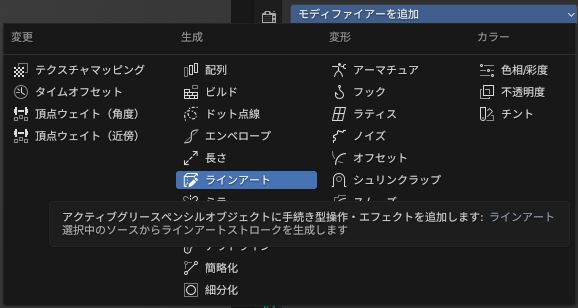
ラインアートのプロパティ画面でラインアートの設定を行います。
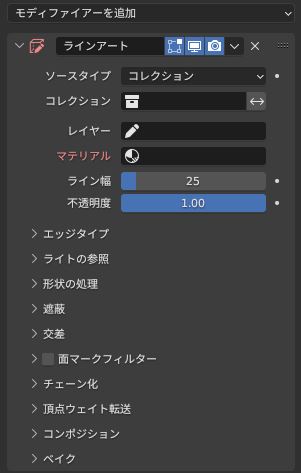
ソースタイプをコレクションからオブジェクトに変更しオブジェクトを植木鉢に設定します。
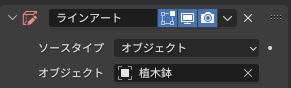
レイヤーをラインに設定しマテリアルを黒に設定します。
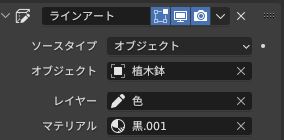
これで植木鉢に縁が追加されました。
*必ずカメラビューから確認してください。
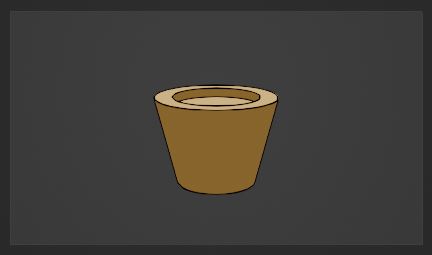
ラインの幅を大きくするにはラインアートにあるライン幅の数値を大きくすることで幅が大きくなります。
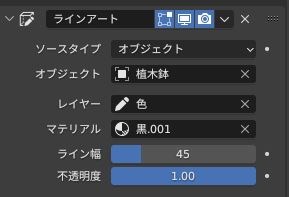

まとめ
ラインアートは、3Dオブジェクトを2Dイラスト風にすることが出来るので様々な表現が可能です。
ストロークを理解すると、オブジェクトにストロークを細かく追加することも可能です。

Blenderはリアルなオブジェクトを作成するだけではなく、2Dイラスト風のオブジェクトを作成することも可能なのでアイディア次第でいろんなことが出来ると思います!