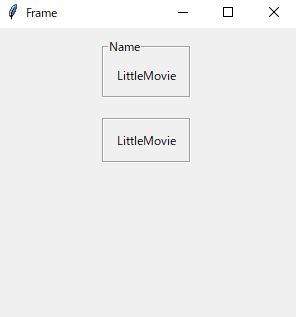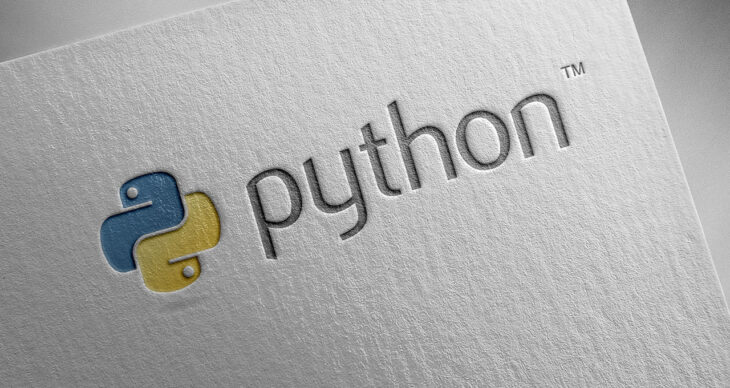Tkinterでウィンドウの部品配置に用いられるラベルフレームについて解説します。
ラベルフレームはウィジェットのグループ化に役立つため、ウィジェットを論理的なまとまりにまとめることができます!!
ラベルフレームを作成しグループ化する方法
Tkinterをインポートしウィンドウを作成してください。
import tkinter as tk
root = tk.Tk()
root.title("Frame")
root.geometry('300x300')
root.mainloop()ウィンドウの作成方法に関しては下記の記事でまとめていますのでこちらをご覧ください。
ウィジェットを作成したら、’LabelFrame()’クラスを使用して、ルートウィンドウに’labelframe’という名前のフレームを作成ます。
labelframe = tk.LabelFrame(root, text='Name', bd=2, relief=tk.GROOVE)
labelframe.pack(padx=10, pady=10)‘Frame()’クラスとの違いは、ウィジェットの境界線を描画し、ラベル付きの外枠を作成することができます。
ラベル付きの外枠を作成するには、引数に’text=’ラベルの名前”を入れることでラベル付きの外枠を作成することができます。
ラベルフレームはほとんどフレームの使い方と同じなのでフレームを紹介している下記記事もご覧ください。
グループ化するためのラベルフレームを作成したら、ラベルなどのウィジェットを作成しウィジェットを配置される場所を先ほど作成したラベルフレームにすることでラベル付きフレームが表示されます。
以下は、ラベルフレームを使ってウィンドウにテキストラベルを配置する例です。
import tkinter as tk
root = tk.Tk()
root.title("Frame")
root.geometry('300x300')
labelframe = tk.LabelFrame(root, text='Name', bd=2, relief=tk.GROOVE)
labelframe.pack(padx=10, pady=10)
label = tk.Label(labelframe, text='LittleMovie')
label.pack(padx=10, pady=10)
root.mainloop()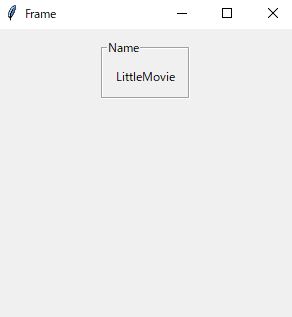
ラベルフレームとフレームの違いは、下記画像のようになります。