OBSでは、シーントランジションにあるスティンガーを設定することでオリジナルシーントランジションを設定することが出来ます。
シーントランジションについては、下記記事でまとめていますのでそちらをご覧ください。
オリジナルトランジションを準備
スティンガーを使ってオリジナルシーントランジションを設定するには、トランジションを自分で準備する必要があります。
トランジションは、背景が透過された動画ファイルを使用します。
サンプルの動画では、背景が黒くなっていますが実際の素材は黒色部分が透過されています。
オリジナルトランジションの設定方法
オリジナルのトランジションが準備出来たらOBSにあるシーントランジションからスティンガーを選択します。
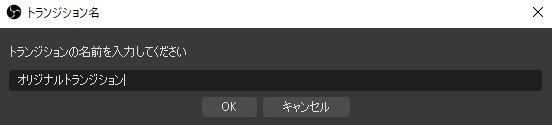
スティンガーを選択すると
名前を入力する画面が出てくるので
管理しやすい名前を入力します。
入力後OKボタンを押すと、プロパティ画面が表示されるのでオリジナルトランジションの設定を行っていきます。
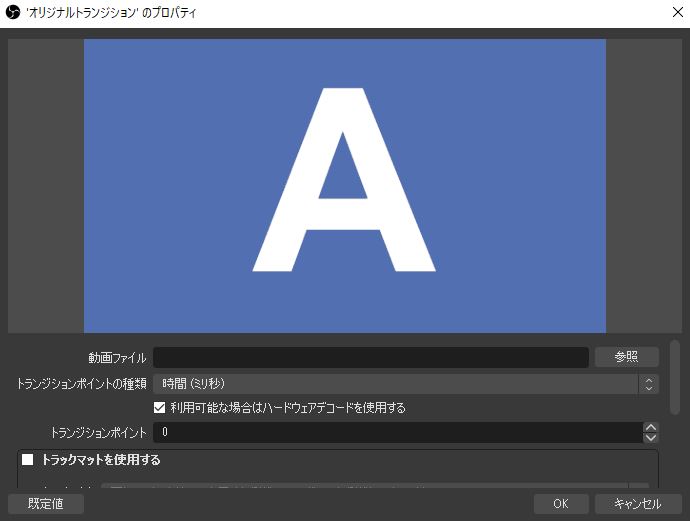
プロパティ画面内にある動画ファイル参照からトランジション用の動画ファイルを読み込みます。
動画ファイルは背景が透過されているものを使用してください。

動画ファイルを読み込むとトランジションのプレビューから確認をすることが出来ます。
プレビューから確認後、アニメーションとシーンの切り替わるタイミングにズレがなければ完成ですが、ズレがあった場合切り替わるタイミングを設定する必要があります。
ズレを修正するには、トランジションポイントの種類を時間からフレームに変更しトランジションポイントをトランジションのプレビューで確認しながらフレームの調整を行います。

実際に、フレームを調整する前と後だと、オレンジ色のアニメーションで画面が完全に隠れた時にシーンが切り替わるようにフレームの調整を行いました。
フレームの調整が完了したらOKボタンを押すことでシーントランジションに作成したオリジナルトランジションが追加されます。
OBS Studioについて

OBS Studioは、ビデオ録画と生放送用のオープンソースのソフトウェアで無料で使うことが出来ます。
Windows、Mac、Linuxで使用することができ、簡単にダウンロードして録画・配信を開始出来ます。
OBS Studioをダウンロードするには、OBS Studio公式サイトをチェック!!










ゲーム実況者やLive配信者は、このOBS Studioを使って録画・配信をしているよ!!