OBS Studio(以下、OBS)は、配信者やコンテンツクリエイターにとって欠かせない無料のオープンソースソフトウェアです。特にライブストリーミングや録画、さらには仮想カメラ機能を使って多彩なメディア表現を実現することができます。この記事では、OBSを利用してできることを初心者にも分かりやすく解説し、具体的な使い方を紹介します。
OBSの基本機能
OBSの強みは、そのシンプルなインターフェースと強力な機能にあります。まずはOBSの主な機能を確認しておきましょう。
これらの基本機能は、クリエイターのニーズに応じて多様な形で活用できるため、目的に応じた設定を行えば、配信やコンテンツ制作がさらに効率的になります。
また、OBSのインターフェイスはとてもシンプルでコントロールパネルから簡単に基本機能を使用することが出来ます。
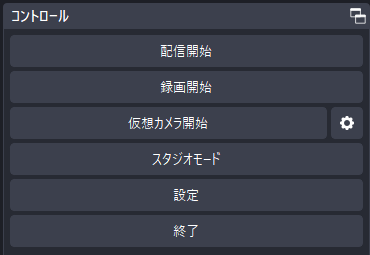
配信機能の使い方
OBSを使用してライブ配信を始めるのは非常に簡単です。以下に、基本的な手順を説明します。
配信サービスの設定
OBSはYouTube、Twitch、TikTok、Facebookなど多くの配信サービスと互換性があります。以下は、YouTubeを例に取った設定方法です。
- YouTube Studioで新しいライブ配信を作成します。
- 配信キーを取得し、OBSにコピーします。
- OBSを開き、「設定」→「配信」からYouTubeを選択し、配信キーを入力します。
- 「配信開始」をクリックすれば、ライブ配信が開始されます。
シーンとソースの設定
OBSでの配信の基本は、「シーン」と「ソース」です。シーンは配信全体のレイアウトを定義し、ソースはそのシーン内に表示する各種メディアを指します。例えば、カメラ映像、画像、テキスト、さらには他のアプリケーションのウィンドウもソースとして追加可能です。
シーンの追加 :OBSの「シーン」パネルで「+」ボタンをクリックして新しいシーンを作成。
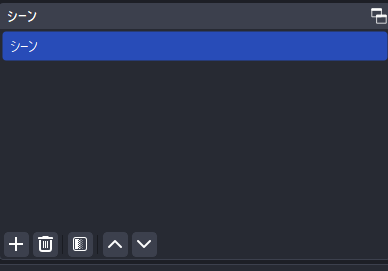
シーンを追加することで「ゲーム画面」「待機画面」などシーンを切り替えることが可能です。
ソースの追加 :次に「ソース」パネルで「+」ボタンをクリックし、カメラ映像や画面キャプチャ、画像、テキストなどを追加。
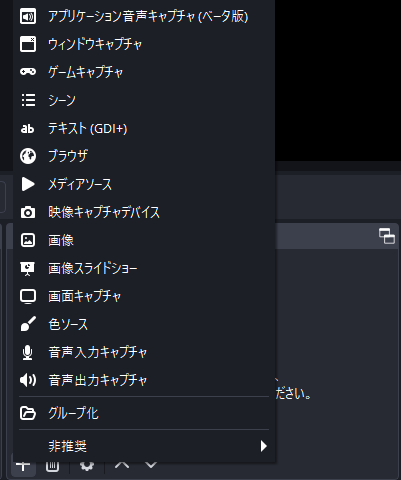
ゲーム画面やカメラなどを出力したい場合は、ソース追加から選択します。
シーンやソースを使いこなすことでカメラアングルや表示するコンテンツを自由に切り替えることも可能です。これにより、プロフェッショナルな配信を手軽に演出できます。
音声設定
OBSは映像だけでなく、音声のミキシング機能も提供しています。マイクの音声やゲーム音、BGMなどを個別に調整し、視聴者にとって心地よい音質を提供することが重要です。OBSの「オーディオミキサー」で各音声トラックの音量を調整し、エコーやノイズの除去なども可能です。
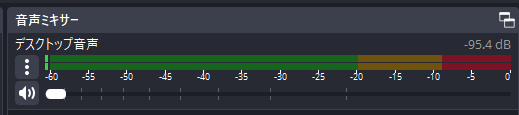
配信の開始と管理
設定が完了したら、OBSの右下にある「配信開始」をクリックすることで配信をスタートできます。配信中はOBS上で配信状況(フレームレートやビットレートなど)を確認し、シーンの切り替えやソースの調整をリアルタイムで行うことができます。
録画機能の使い方
ライブ配信を行わない場合でも、OBSは高品質な映像を録画するためのツールとして非常に優れています。動画を後で編集する場合や、記録として残しておきたい場合に便利です。
録画設定の調整
OBSでは配信用と録画用で別々の設定を行うことが可能です。
- 「設定」→「出力」で、「録画」タブを選択します。
- 保存場所やファイル形式(通常はmp4やmkvが推奨)を設定します。
- 録画品質も調整可能で、「高品質」「中品質」「低品質」などから選べます。品質が高いほどファイルサイズも大きくなるので、必要に応じて調整しましょう。
録画の開始
シーンやソースの設定が完了したら、OBSのメイン画面で「録画開始」をクリックします。配信と同様、録画中もシーンやソースの切り替えが自由に行えるため、収録したい映像をシームレスに変更できます。
録画データの活用
録画した映像は、そのままYouTubeなどにアップロードしたり、動画編集ソフトでカットやエフェクトを追加することも可能です。OBSで録画することにより、ライブ配信にとどまらず、質の高いコンテンツ制作が可能となります。
仮想カメラ機能の使い方
OBSには、録画や配信以外にも、映像を仮想カメラとして出力する機能があります。これはビデオ会議やオンラインイベントなどで、プロフェッショナルな映像を使用したい場合に非常に役立ちます。
仮想カメラの設定
仮想カメラ機能を使用すると、OBSの出力を他のアプリケーション(Zoom、Microsoft Teamsなど)でカメラとして認識させることができます。
- OBSでシーンやソースを設定します。
- 「仮想カメラ開始」をクリックします。
- その後、ビデオ会議ソフトのカメラ設定で「OBS Virtual Camera」を選択します。
これにより、カメラ映像だけでなく、画面共有や画像、動画などを組み合わせた複雑な映像を会議中に表示できるようになります。
仮想カメラの活用例
例えば、プレゼンテーション中にカメラ映像とスライドを同時に表示したり、特別な背景やグラフィックを追加したりすることが可能です。また、ライブイベントやオンラインセミナーでも、仮想カメラ機能を活用すれば、視覚的に魅力的な映像を参加者に提供できます。
まとめ
OBSは無料でありながら、配信、録画、仮想カメラといった多彩な機能を備えており、非常に柔軟なツールです。ライブ配信を行うクリエイターにとってはもちろん、映像制作やビデオ会議においても、その機能をフルに活用することで、よりプロフェッショナルなコンテンツが作り出せます。
これからOBSを使ってみたいと考えている方や、さらなる活用方法を模索している方は、ぜひこの記事で紹介した機能を試してみてください。OBSの可能性は無限大です!










