OBSでは、画面上にテキストを出力するすることが可能です。
出力したテキストは、スライドで動かしたりすることも出来るのでまずは、テキストを出力してみましょう!
今回は、テキスト出力・フォントの変更・色の変更の3つを紹介します。
テキストを出力する方法
テキストを出力するには、ソース内にあるテキストからソースを作成します。
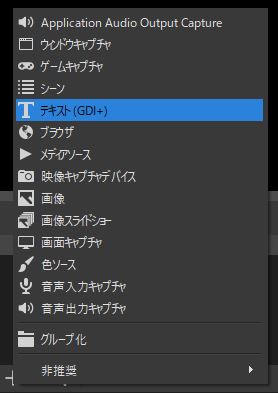
ソースにある「+」ボタンまたは、ソース内で右クリックをし追加を押しテキストを選択します。
テキストを選択するとソースを作成/選択画面が表示されるので新規作成から管理しやすい名前を付けOKボタンを押します。
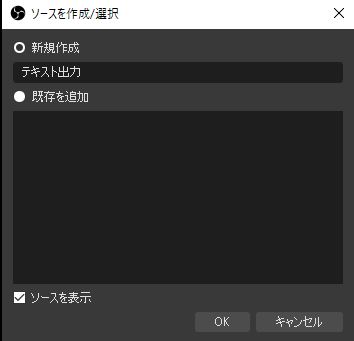
名前を付け、OKボタンを押してください。
OKボタンを押すとプロパティ画面が表示されます。
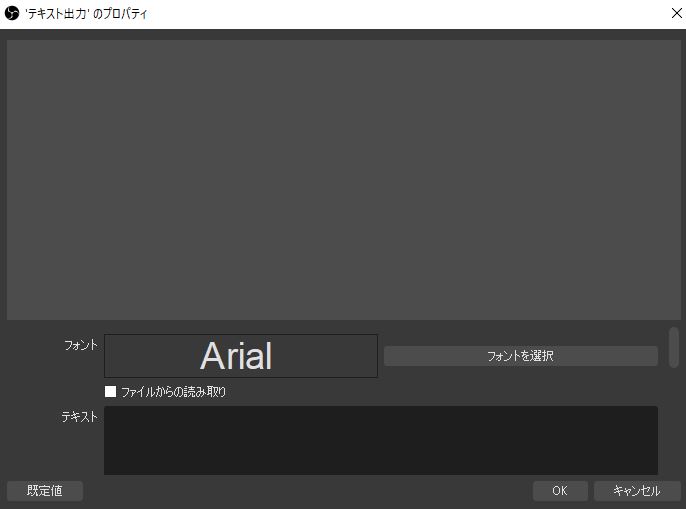
プロパティ画面がでは、様々な設定をすることが出来ます。
- フォントの変更
- テキストを入力
- テキストの変換
- 色・透明度・背景色の設定
- 位置揃えの設定
テキストを出力するには、テキストの入力フォーム内に好きなテキストを入力することでテキストが出力されます。

入力したテキストが画面上に出力されます。
テキストを入力しOKボタンを押すことでテキストを出力することが出来ました。
フォントや色を変更する方法
フォントを変更するには、フォントからフォントを選択を押し好きなフォントを選びます。

PCに入っているフォントから
自由に選ぶことが出来ます。
色を変更するには、色から色の選択を押し好きな色に変更します。

パレットから好きな色を
選ぶことが出来ます。
その他の設定
今回紹介した、フォント・色の変更以外にも様々な設定が可能です。

テキストをグラデーションしたり背景に色を追加したりテキストに境界線を追加することも可能です。
全てテキストのプロパティ画面で設定出来るのでいろいろ試してみてください。
OBS Studioについて

OBS Studioは、ビデオ録画と生放送用のオープンソースのソフトウェアで無料で使うことが出来ます。
Windows、Mac、Linuxで使用することができ、簡単にダウンロードして録画・配信を開始出来ます。
OBS Studioをダウンロードするには、OBS Studio公式サイトをチェック!!









ゲーム実況者やLive配信者は、このOBS Studioを使って録画・配信をしているよ!!