エフェクトコントロール上にある「時間補間法」を使いリニア・ベジェの使い方を紹介します。
今回、紹介するのは、「リニア」「ベジェ」「自動ベジェ」「連続ベジェ」「停止」「イーズイン」「イーズアウト」の7つになります。
キーフレーム追加・速度調整のやり方
キーフレームを追加し速度調整を行うには、エフェクトコントロールからアニメーションさせたい項目を選びキーフレームを追加します。
キーフレーム追加方法
今回は、図形が横に動くアニメーションを作成しようと思うので、ベクトルモーションにある位置の数値を変更し、開始点に「アニメーションのオン/オフ」のストップウォッチを押しキーフレームを追加します。

再びアニメーションの終了場所にキーフレームを追加します。

これで図形が横に動くアニメーションを作成することが出来ました。
速度調整のやり方
速度調整の設定を行う場合、追加したキーフレームを選択し右クリックを押すと「時間補間法」があります。
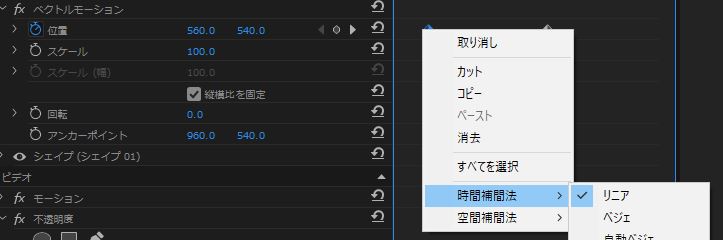
時間補間にあるリニアやベジェを使い速度調整を行います。
速度調整を行う前に、速度の設定や確認が出来るようにします。
キーフレームを追加した「アニメーションのオン/オフ」のストップウォッチ横にある矢印(▼)を押し速度を確認出来るようにしてください。

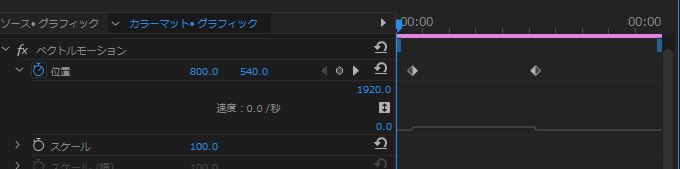
リニアとベジェ
速度調整を行う場合「リニア」「ベジェ」という単語を覚えとく必要があります。
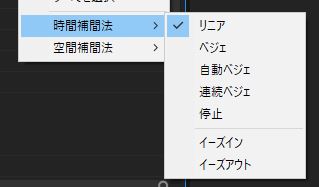
基本的に速度調整を行う際、ベジェを使用します。
リニア
リニアは、直線の、直線に、直線に沿う、または、直線にという意味があり、この時間補間法では、速度を一定に保つ場合に使用します。
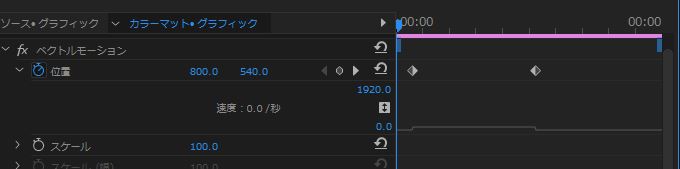
アニメーション用にキーフレームを追加すると、一定の速度(リニア)になります。
ベジェ
ベジェは、ベジェ曲線のことで、曲線を描く数式のことを指します。
一度はこのような曲線を見たことがあると思います。
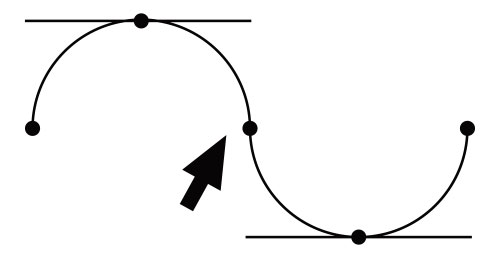
キーフレームの時間補間法をリニアからベジェに変更するとキーフレームのマークがダイヤの形から砂時計のような形に変わります。
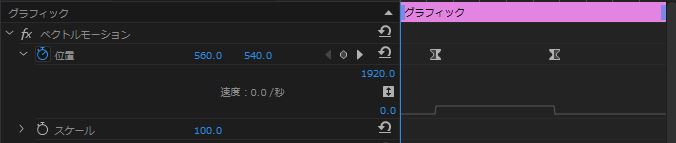
砂時計の形になったキーフレームを選択すると方向ハンドルが出てくるので上に伸ばしたり横に伸ばしたりすることで速度を調整することが出来ます。
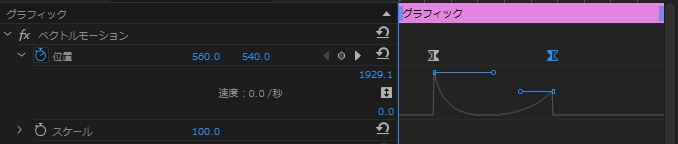
ベジェを設定し再生してみるとアニメーションの動きに速度が加わったのが分かると思います。
いろんな速度調整を行う方法
基本的には、上で紹介したリニア、ベジェを使いアニメーションを作成することが多いですが「自動ベジェ」「連続ベジェ」「停止」を使うことでいろんな速度調整を設定出来たり、「イーズイン」「イーズアウト」を使えば簡単に速度調整を行うことが出来ます。
自動ベジェ
自動ベジェは、開始点、終了点の間にキーフレームを追加し滑らかに動くアニメーションを自動で作成してくれます。
リニアの場合、開始点、終了点の間にキーフレーム追加しそのキーフレームを動かすと「開始点・中間点」「中間点・終了点」で速度が変わってしまいます。

この中間点のキーフレームを自動ベジェに変更するとダイヤの形が丸型になりベジェ曲線も滑らかになります。
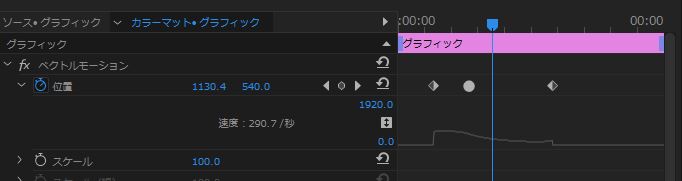
自動ベジェを設定したキーフレームを動かすだけで簡単に滑らかなアニメーションを作成することが出来ます。
連続ベジェ
中間点にベジェを使いアニメーションを設定すると方向ハンドルが前後で分かれてしまいます。
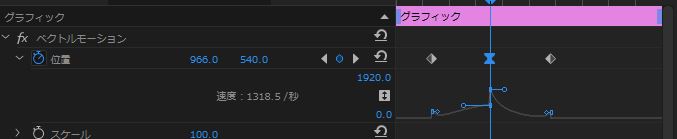
開始点と終了点は、方向ハンドルが1つしかありません。
しかし、中間点に連続ベジェを設定すると前後のハンドルが固定され前後で同じアニメーションが連続する形になります。
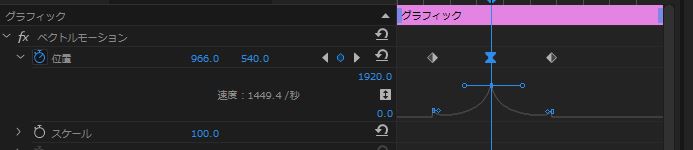
停止
停止は、中間点に設定することでそこでアニメーションを停止させることが出来ます。
そして終了点に達したとき終了点で設定した位置に自動で動きます。
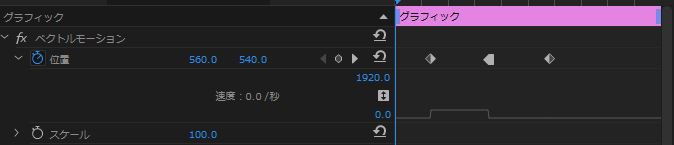
動画で確認するとこのようになります。
イーズイン・イーズアウト
イーズイン、イーズアウトは、元となるのは、ベジャですが速度調整の加速・減速を簡単に設定することが出来ます。
開始点にリニア、終了点にイーズインを追加すると加速して徐々に減速するアニメーションを作成することが出来ます。
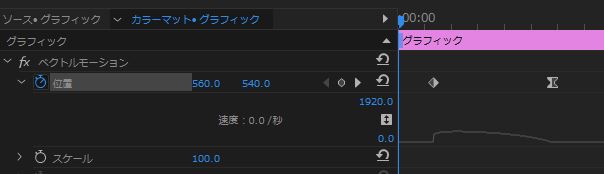
開始点にイーズアウト、終了点にリニアを追加すると徐々に加速していくアニメーションを作成することが出来ます。
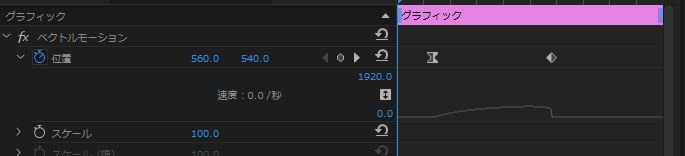
開始点にイーズアウト、終了点にイーズインを追加すると中間地点で最も加速するアニメーションを作成することが出来ます。
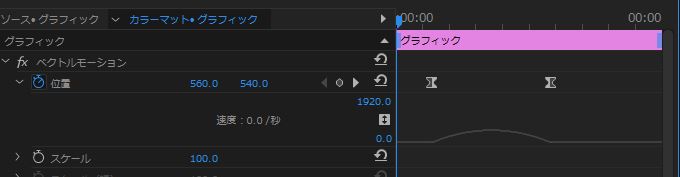
イーズイン、イーズアウトを見比べると動画のようなアニメーションが作成できます。








