プロペラの作り方はいろいろありますが羽の部分を簡単に作成する方法を紹介します。
平面を1つ作成しモディファイアーを追加していくだけで作成可能です!
プロペラの羽の作り方
平面を作成したら下記画像のように横に伸ばし長方形を作成します。
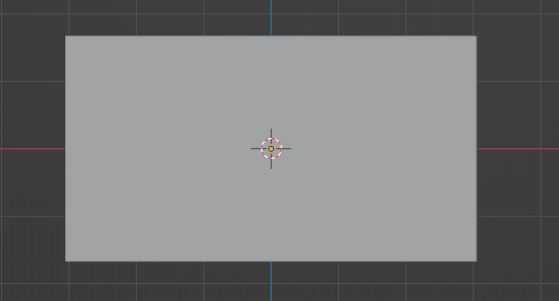
長方形を作成したらモディファイアーを追加からサブディビジョンサーフェスを追加しビューポートのレベル数を4、レンダーを2に設定します。
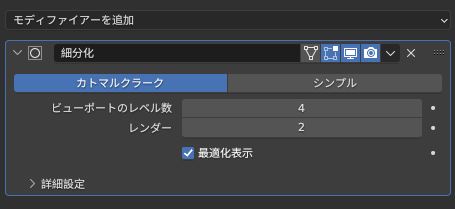
サブディビジョンサーフェスを追加し設定が完了すると先ほど作成した平面は下記画像のようになります。
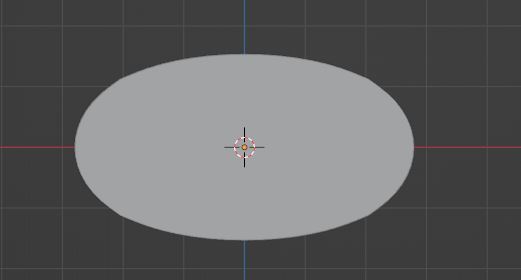
この平面をプロペラの羽のような形に変えていきます。
頂点選択モードを使い下記画像のようにしていきます。
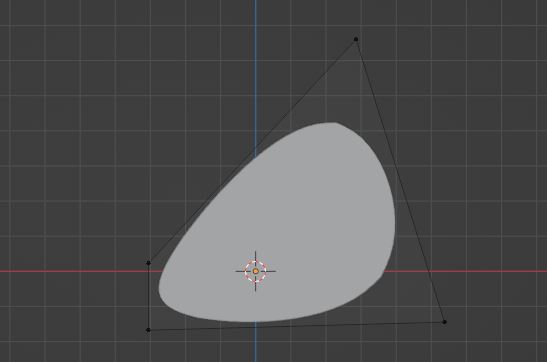
次にモディファイアーを追加からソリッド化を追加し平面を立体にします。
幅はお好みで今回は、0.3mにしました。
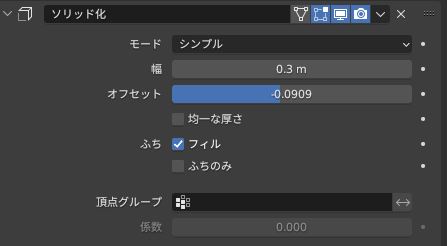
次にモディファイアーを追加からベベルを追加し量は0.1、セグメントを2にし設定します。
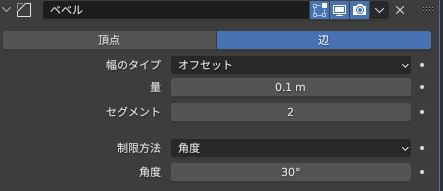
ソリッド化とベベルを追加出来たら、オブジェクトを選択した状態で右クリックを押しスムーズシェードを選択します。
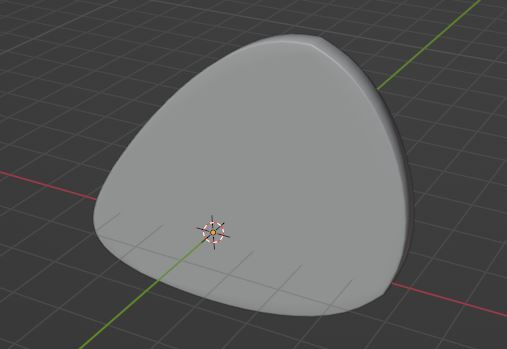
先ほど作成した平面が立体的になったと思います。
この状態で更にモディファイアーを追加からシンプル変形を追加します。
シンプル変形ではツイストを選択し角度を65°に設定します。
座標軸は、平面を作成したときの軸によって変わるのでX・Y・Zの中からプロペラの羽のようになるものを選んでください。
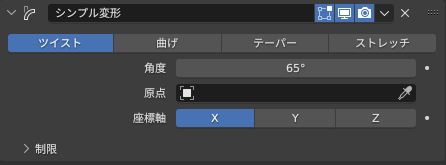
シンプル変形を追加することでプロペラの羽部分が曲がります。
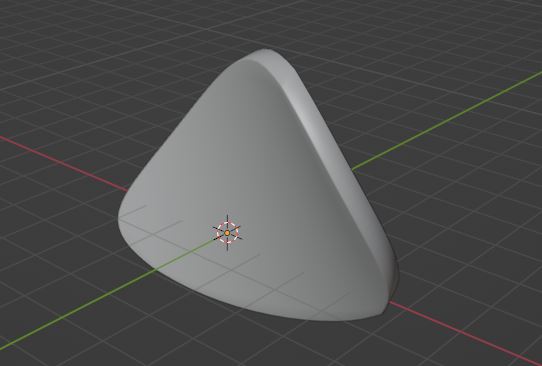
羽部分が完成したらモディファイアーを全て適用させ、オブジェクトモードで作成した羽を選択しCtrl+Aを押してスケール選択します。
スケールを選択することでスケールが1になります。
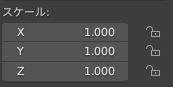
この状態でプロペラの軸となる部分を作成しプロペラを移動させます。
この時プロペラの羽の原点は、軸となる部分の中心に設定しておいてください。
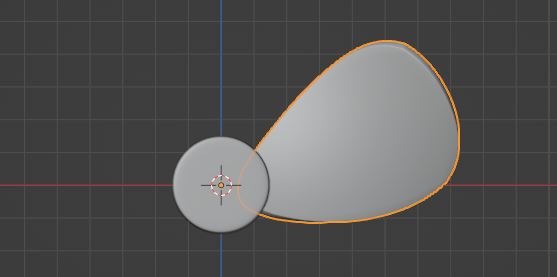
この状態まで出来たら、羽部分にモディファイアーを追加から配列を追加し、数を3にし、オフセット(倍率)のチェックを外しオフセット(OBJ)にチェックをし軸となる部分のオブジェクトを選んでください。
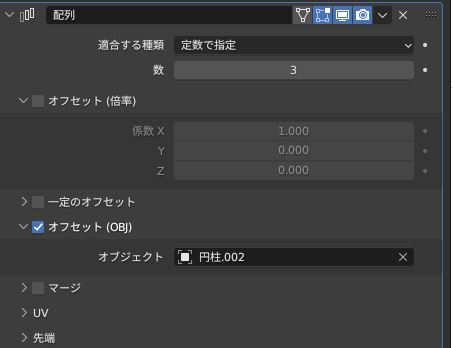
配列を追加出来たら、羽部分を選択しRキーを押し羽を回転させます。
今回は羽が3つなので角度を120°に設定しました。
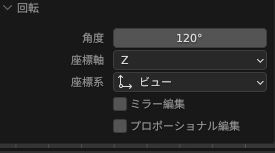
回転させることで配列で設定していた数の羽が出てくるので下記画像のようにプロペラが完成します。
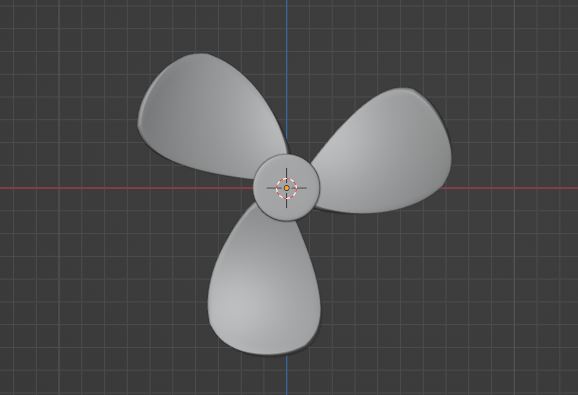
もし回転が上手く行かない場合は、いくつか設定が間違っている場合があります。
- 原点が軸の中心にない
- 軸・羽部分のスケールが1になってない
このような設定のミスがある可能性があります。
再確認し、Rキーで回転を行ってください。
まとめ
平面とモディファイアーを活用することで簡単にプロペラの羽を作成することが出来ます。
乗り物や人工物を作成する場合に使えるテクニックなので覚えとくと良いかと思います!!








