カスタムブラウザドックは、指定したURLをドックに追加することができます。
使い方次第でLive配信を快適にすることが出来ます。
ドックについては、下記記事でまとめていますのでカスタムブラウザドックの使い方を覚える前にドックを理解してから操作を行ってください。
カスタムブラウザドックを追加する方法
カスタムブラウザドックを使うには、OBSのメニューにあるドックからカスタムブラウザドックを選択します。
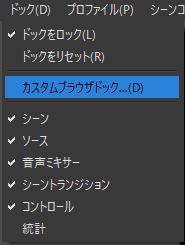
カスタムブラウザドックを選択。
カスタムブラウザドックを選択すると「カスタムブラウザドック」が出てきます。
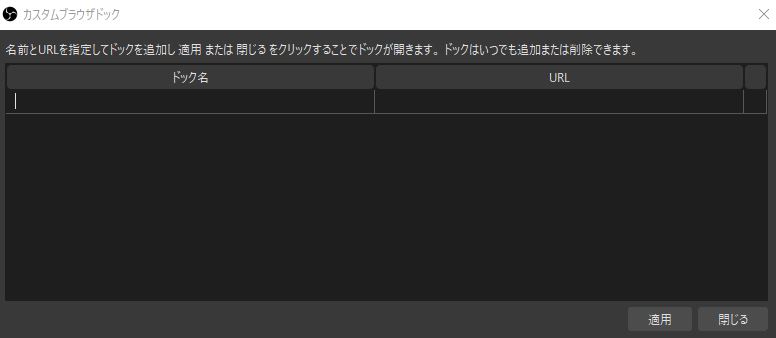
カスタムブラウザドックは、ドック名を付け、URLを入力することで指定したURLのWebサイトがドックに追加されます。
例えばGoogleを追加する場合、ドック名をGoogleにしURLにhttps://www.google.com/を追加します。

追加したら、適応ボタンを押すことでGoogleの検索画面が表示されます。
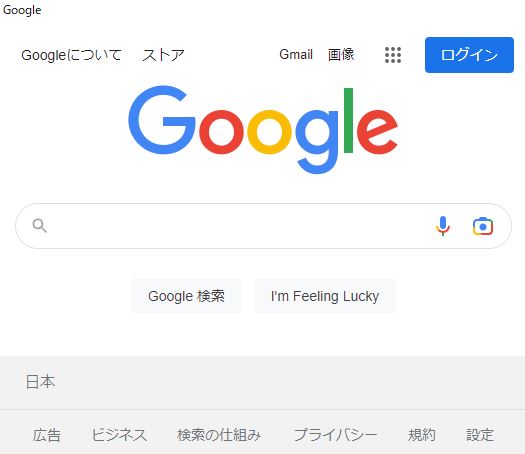
OBS上にGoogleが表示されます。
追加されたドックの確認
追加されたドックは、OBSのメニューにあるドックから確認することが出来ます。
先ほど追加した、Googleがドックに追加されチェックマークが付いてるので表示されています。
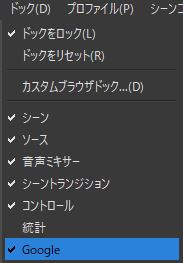
ドック内にGoogleが追加されている。
チェックマークを外すことで、表示されていたGoogleを非表示にすることが出来ます。
使いこなし方
Live配信中に使うことがあるWebサイトをカスタムブラウザドックに追加しておくことで検索しなくてもすぐに表示することが出来るのでおススメです。
また、必要ない場合は、追加したドックからチェックマークを外すことで非表示にすることが出来るので切り替えも簡単です。
不必要になったカスタムブラウザドックは、カスタムブラウザドックにある「-」を押すことで消すことが出来るので整理整頓も簡単に出来ます。

OBS Studioについて

OBS Studioは、ビデオ録画と生放送用のオープンソースのソフトウェアで無料で使うことが出来ます。
Windows、Mac、Linuxで使用することができ、簡単にダウンロードして録画・配信を開始出来ます。
OBS Studioをダウンロードするには、OBS Studio公式サイトをチェック!!










ゲーム実況者やLive配信者は、このOBS Studioを使って録画・配信をしているよ!!