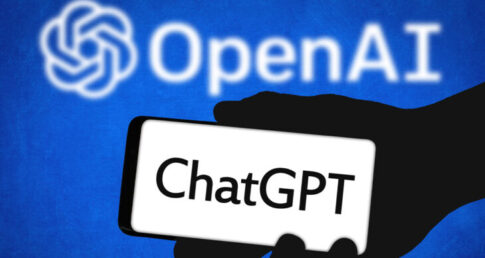OBSのプラグインScene Notes Dockの使い方を紹介します。
Scene Notes Dockは、メモ帳をドックに追加することができ、配信や録画中にメモを確認したり書いたりすることが出来ます。
今回は、Scene Notes Dockを追加する方法は紹介しませんので過去に紹介してい記事をご確認ください。
今回は、OBSのバージョン28.1.2を使用し、Scene Notes Dockは、0.1.1を使っています。
バージョンによっては、動作内容が異なる場合がございます。
フォント・サイズの変更
フォントやフォントサイズを変更するには、Scene Notes上で右クリックを押し「Font」を選択します。
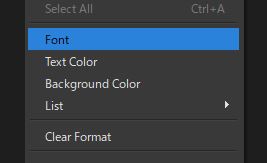
Fontを選択すると、スタイルやサイズを変更できるプロパティ画面が出てきます。
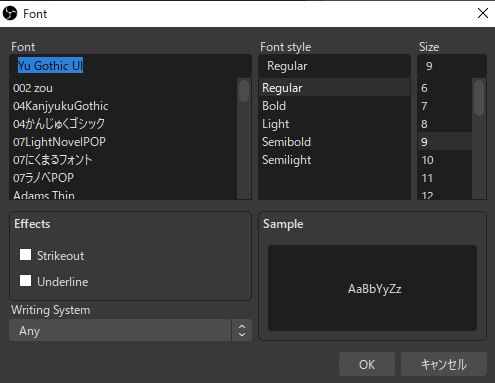
フォントのスタイルやサイズを変更することで、見出し部分のテキストサイズを大きくしたり、文章部分は小さくしたりなど設定することが出来ます。
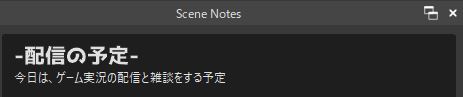
打ち消し線
Fontのプロパティ画面から、Effectsにある「Strikeout」にチェックを入れることで打ち消し線を入れることが出来ます。
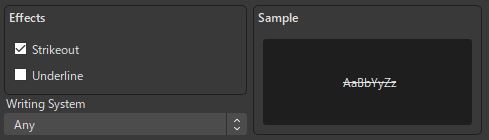
下線
Fontのプロパティ画面から、Effectsにある「Underline」にチェックを入れることで下線を入れることが出来ます。
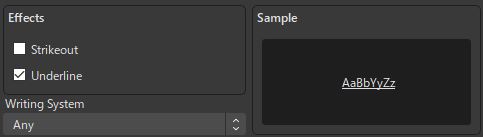
テキストカラーの変更
テキストカラーを変更するには、Scene Notes上で右クリックを押し「Text Color」を選択します。
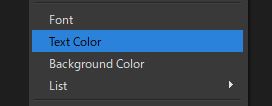
Text Colorを選択すると、テキストカラーを変更できるプロパティ画面が出てきます。
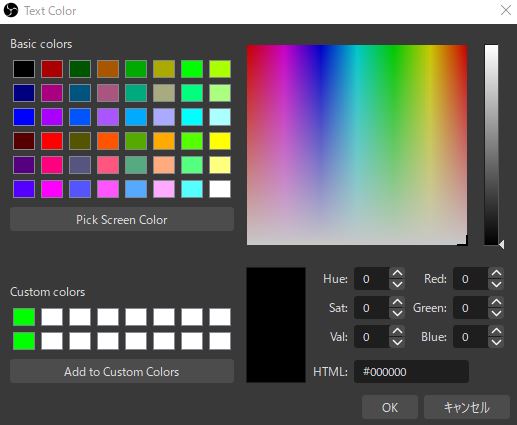
好きな色を選択することでテキストカラーを変更することが出来ます。
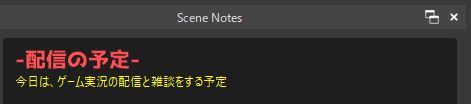
テキストの背景カラーを変更
テキストの背景カラーを変更するには、Scene Notes上で右クリックを押し「Background Color」を選択します。
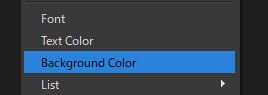
Background Colorを選択すると、テキストの背景カラーを変更できるプロパティ画面が出てきます。
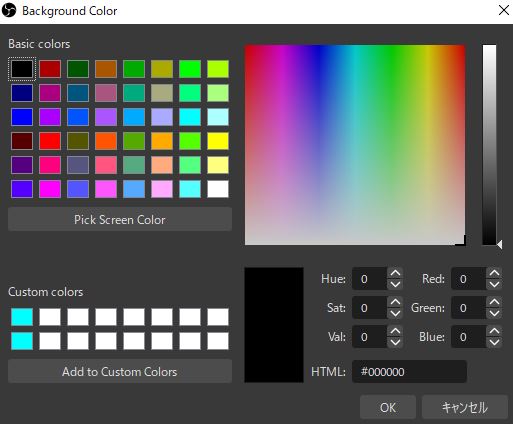
好きな色を選択することで背景カラーを変更することが出来ます。
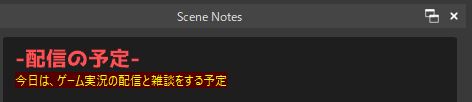
リストを追加する方法
リストを追加するには、Scene Notes上で右クリックを押し「List」を選択し好きな種類のリストを選んでください。
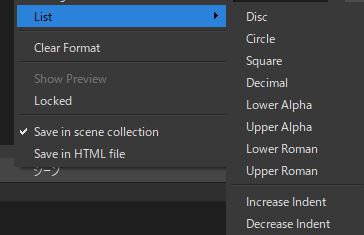
丸、四角、数字、英語、ローマ数字から選ぶことが出来ます。
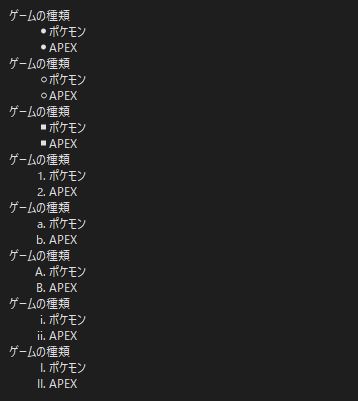
その他設定
フォント、カラー、リスト以外にもクリア、ロック、HTMLファイルとしてメモを保存したりすることが出来ます。
Clear Format
Scene Notes上で右クリックを押し「Clear Format」を選択します。
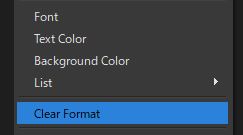
Clear Formatを選択すると、設定した、フォント、カラー、リストが解除されてしまうので注意してください。
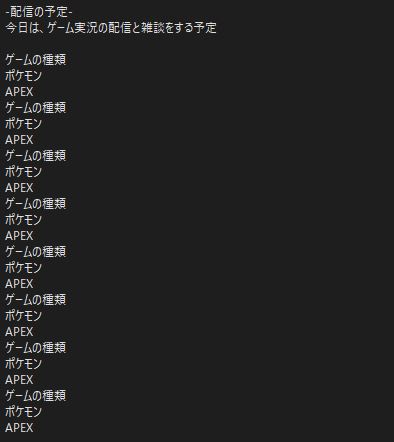
Locked
Scene Notes上で右クリックを押し「Locked」を選択します。
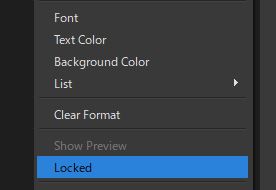
Lockedを選択するとテキスト入力画面がロックされテキストの入力が出来なくなります。
再びテキストを入力出来るようにするには、Scene Notes上で右クリックを押し、「Locked」のチェックを外してください。
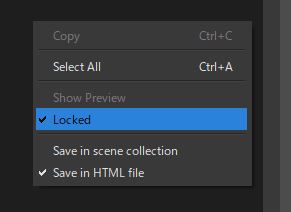
Save in HTML file
Scene Notes上で右クリックを押し「Save in HTML file」を選択します。
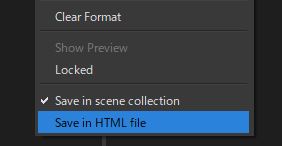
Save in HTML fileを選択するとファイルを保存する画面が出てくるので保存してください。
保存したファイルを開くとブラウザ上で確認することが出来ます。
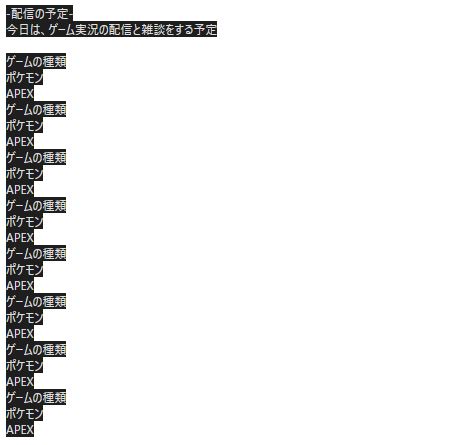
HTMLファイルで保存した際、ブラウザで確認するとテキストの背景が黒くなります。
ディフォルトでBackground Colorのカラーが黒になっているので背景カラーが黒になってしまいます。