テキストや画面の位置を動かしキーフレームを追加することで地震(揺れる)エフェクトを作ることが出来ます。
今回は、地震(横揺れ)の作り方を消化し、プリセットに保存する流れまでを紹介します。
地震(揺れる)エフェクトを作ろう
地震(揺れる)エフェクトを作成するには、揺らしたいテキストまたは画像を読み込みタイムライン上に表示させます。
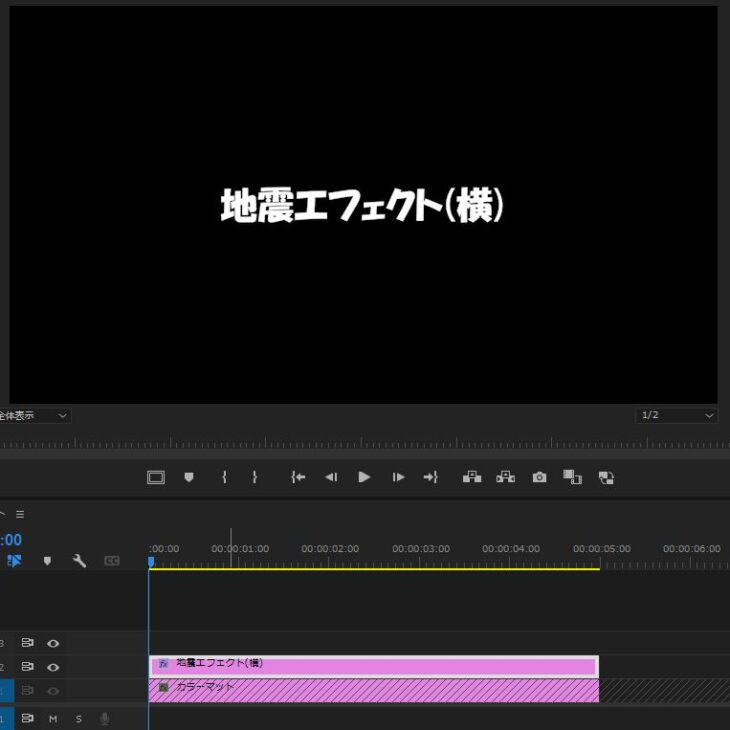
タイムライン上に揺らしたいテキスト、画像を準備したらエフェクトコントロール内の位置にキーフレームを追加していきます。
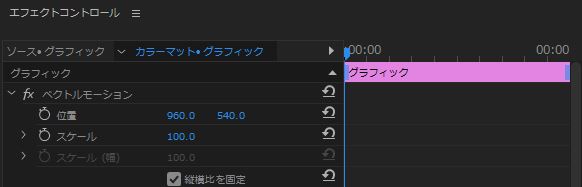
静止画やテキストを追加したとき、表示される秒数は初期設定だと5秒になっています。
キーフレームは、画像のように追加していきます。

①③⑤は、初期位置(原点)の960に設定し②は、左側に動くのでX軸900、④は、右側に動くのでX軸1020に設定します。
今回キーフレーム間は、0.05秒で作成します。
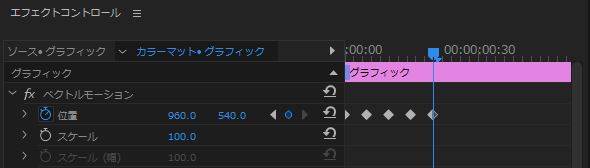
キーフレームを5つ追加し再生すると1回だけ横に揺れます。
この横揺れのエフェクトをループさせることで地震(横揺れ)エフェクトが完成します。
現時点で、キーフレームで追加したエフェクトの動きをループさせる方法がないのでキーフレームを複製していき最後まで、キーフレームを追加していきます。
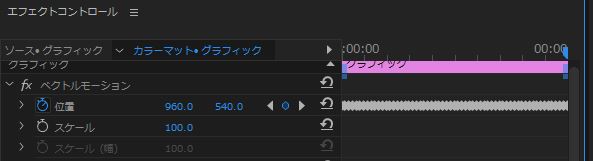
コピペする場合、②③④⑤だけをコピーしてペーストしてください。
①もコピーしてしまうと⑤①の960の位置に0.1 秒間止まってしまいます。
キーフレームを全て追加した状態で再生すると5秒間横に揺れるテキストエフェクトが完成します。
今回は、位置(X軸)の数値を変更しましたが位置(Y軸)の数値を変更することで縦揺れのエフェクトを作成可能です。
作成したエフェクトをプリセットに保存
毎回プロジェクトを作成するごとに、地震(揺れる)エフェクトを作成するのはめんどくさいです。
作成したエフェクトは、プリセットに保存しておくことで1度作成したエフェクトを適用させることが出来ます。
エフェクトコントロールにあるベクトルモーションを選択した状態で右クリックを押し「プリセットの保存…」を選択します。
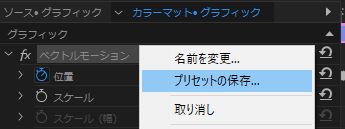
プリセットの保存を押すと、名前や種類を選択する画面が出てくるので名前は「地震横揺れ」など分かりやすい名前を付け、種類はスケールを選択しOKを押します。
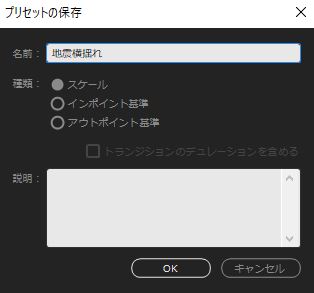
OKを押すと、エフェクトにあるプリセット内に「地震横揺れ」が追加されます。
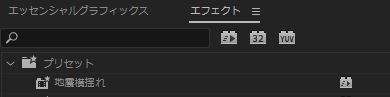
新しく作成したテキストや読み込んだ静止画に追加した「地震横揺れ」エフェクトをドラッグアンドドロップすることで適用することが出来ます。









