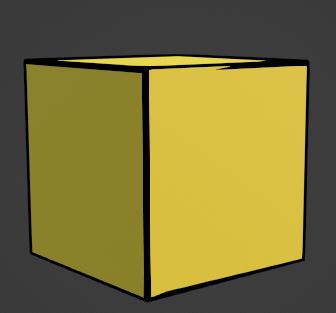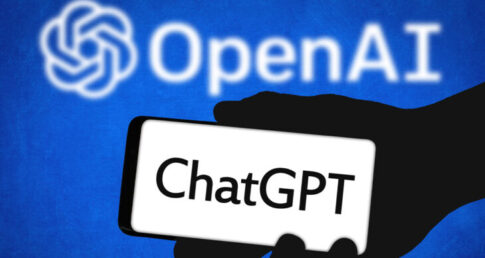ラインアートを使ってオブジェクトに線を追加した時の線の位置を調整する方法を紹介します。
過去に「【Blender】ラインアートを使った2Dイラスト風のオブジェクトを作成する方法」で紹介した、ラインアートの作成方法を使っていきたいと思いまます。
今回使用しているBlenderのバージョンは、3.5.1でインターフェースを日本語で操作しています。
立方体にラインアートを追加
今回は立方体にラインアートを追加したいので、オブジェクトモードにある追加から立方体を追加します。
分かりやすいように立方体にマテリアルを追加し黄色いろの立方体を作成しました。
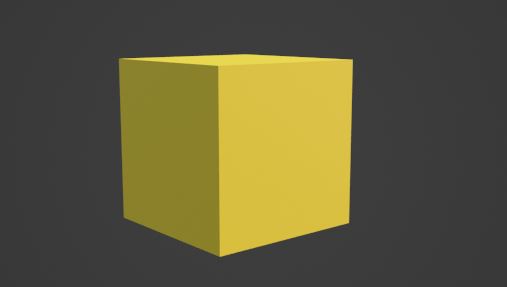
ラインアートは、カメラを配置しないと正しく表示されないのでカメラを追加しカメラビューとオブジェクトを編集する画面を分割しておくと操作がしやすくなります。
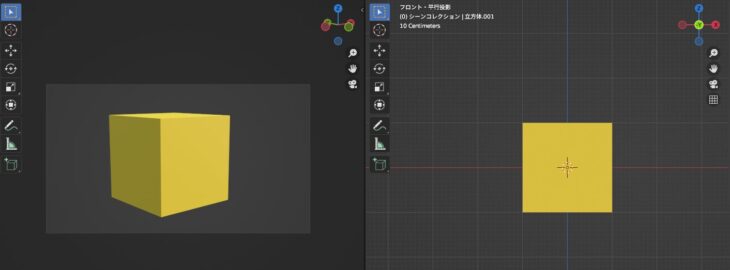
立方体を追加したらオブジェクトモードの追加からグリーススペシャルからストロークを追加し編集モードに移行し追加されたストロークを削除します。
ストロークを削除したら、モディファイアーからラインアートを追加します。
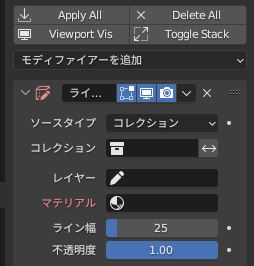
ラインアートを追加したら、ソースタイプをオブジェクトにし、オブジェクトを先ほど作成した立方体を選択します。
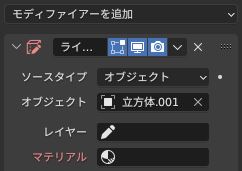
今回は、レイヤーとマテリアルは、最初から作るのではなく標準にあるものを使いたいと思います。
レイヤーは、色を選択し、マテリアルには、黒を選んでください。
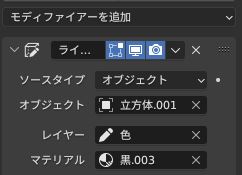
これでカメラビューで確認してみると立方体に黒色の線が追加されます。
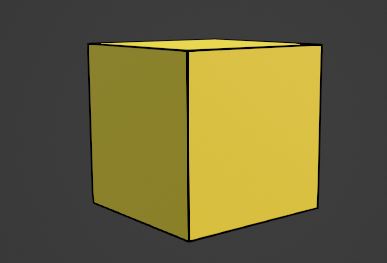
線の太さ・位置の調整
立方体に描画された線の太さを変更するには、ラインアートにあるライン幅の数値を上げることで線が太くなります。
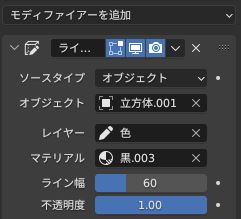
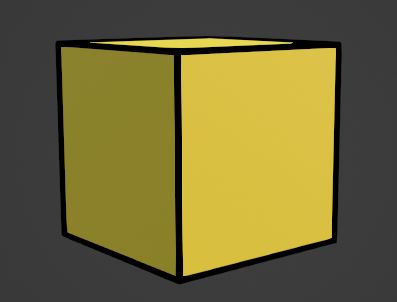
現時点で線の位置は正しく配置されていますが、カメラビューではない状態で確認すると、線が前に飛び出ているのが分かると思います。
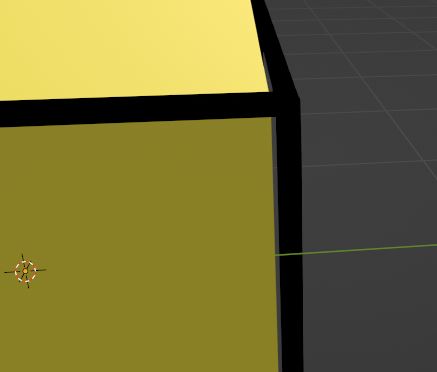
この隙間をなくすには、ラインアートにあるコンポジションから深度オフセットの数値を変えることで隙間を無くすことが出来ます。
ライン幅によって深度オフセットの数値を変える必要がありますが、今回ライン幅を60にした場合は、0.035くらいにすると隙間がなくなります。
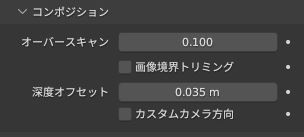
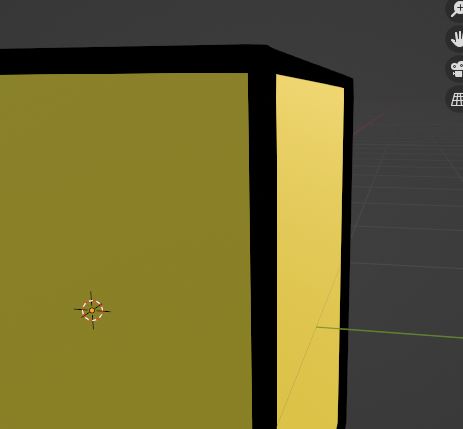
深度オフセットの注意点は隙間を無くすことが出来ますが数値を下げ過ぎるとカメラビューで確認した時、線が立方体にめり込んでしまうのでカメラビューからも確認しながら設定してください。