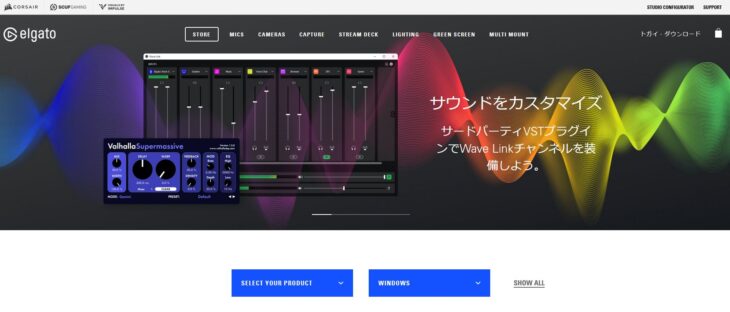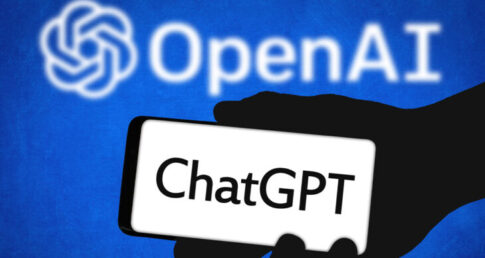Stream DeckとOBSを連携させることで、OBSの操作をStream Deckで操作することが可能です。
今回は、Elgato Stream Deckプラグインを使ってStream DeckとOBSを連携させる方法を紹介します。
この記事、既にStream Deckを購入済みで、Stream Deck専用のソフトウェアをインストールしてある人向けになります。
購入を検討している方は、下記記事にてStream Deckについて紹介しています。
Elgato Stream Deckプラグイン
OBSにElgato Stream Deckプラグインがインストールされているか確認するには、メニューにあるツールに「Elgato Stream Deck」が表示されていればインストールされていることになります。
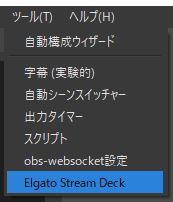
Elgato Stream Deckを選択するとインストールしてあるバージョンなどが確認することが出来ます。
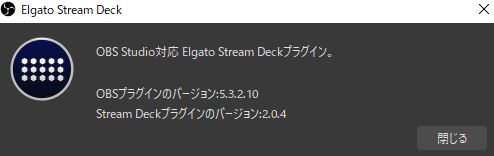
もし、インストールされていなかった場合は、Elgatoの公式ページからStream Deckのソフトウェアを再インストールしてください。
OBSのツールにElgato Stream Deckが追加されており、Stream Deckのソフト上にOBSの設定プロパティが表示されていればOBSとStream Deckを連携させることが可能です。
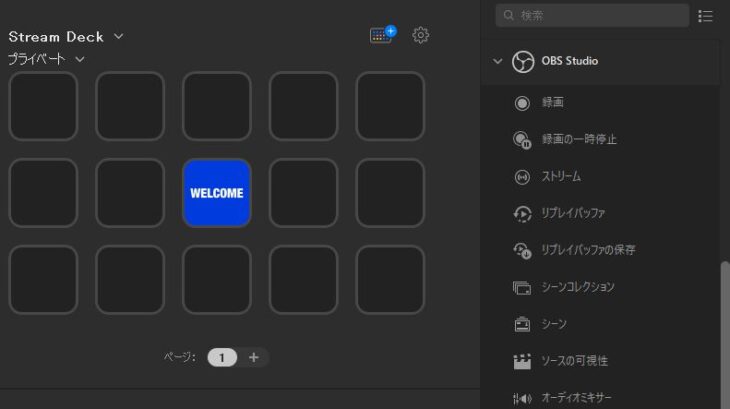
OBSとStream Deckを連携
OBSとStream Deckを連携させるには、Stream Deckのソフトウェア上で基本的に設定します。
その際、OBSも起動した状態で設定してください。
OBSを起動していない場合、設定しても待機中になってしまうので注意してください。
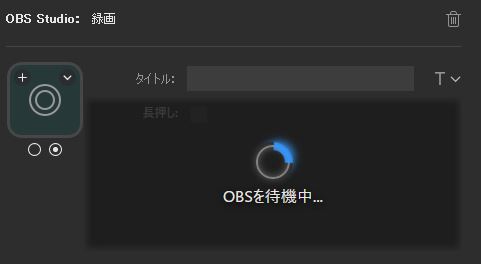
また、OBS用のプロファイルを作成しておくと、他の設定したボタンと一緒になってしまうことがないので、OBS用のプロファイルを作成しておくことをおススメします。
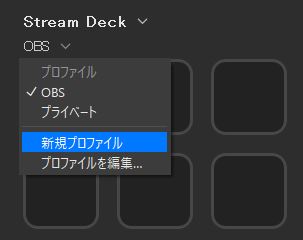
今回は、録画と配信を操作する設定方法を紹介しますが、設定できる項目はたくさんあるので設定したいものを追加してください。
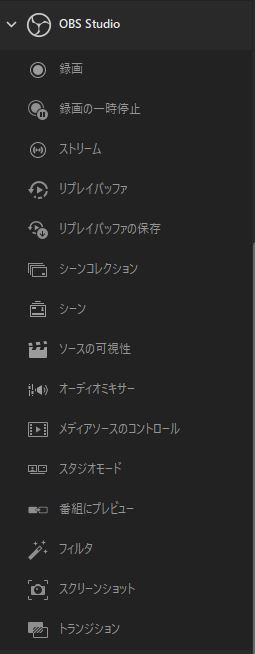
録画を操作する方法
Stream Deckで録画を操作するには、OBS Studio内にある「録画」を追加します。
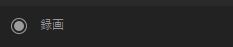
録画を追加すると、アイコン、タイトル、長押しの設定があるのでお好みで設定してください。
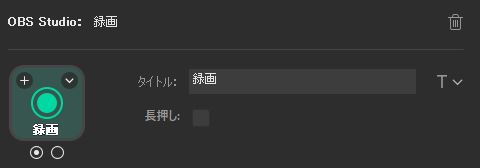
録画ボタンを追加したのでStream Deckに表示されている録画ボタンを押すことでOBSの録画開始ボタンを押さなくても録画することが可能です。
録画を終了したい場合は、もう一度録画ボタンを押すことで録画が終了します。
録画の一時停止を操作する方法
Stream Deckで録画の一時停止を操作するには、OBS Studio内にある「録画を一時停止」を追加します。
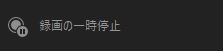
録画の一時停止を追加すると、アイコンとタイトルの設定があるのでお好みで設定してください。
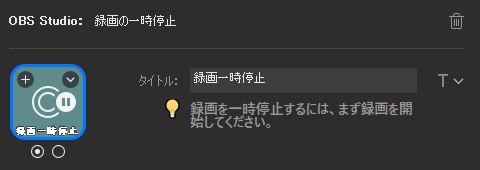
配信を操作する方法
Stream Deckで配信を操作するには、OBS Studio内にある「ストリーム」を追加します。
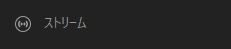
ストリームを追加すると、アイコン、タイトル、長押しの設定があるのでお好みで設定してください。
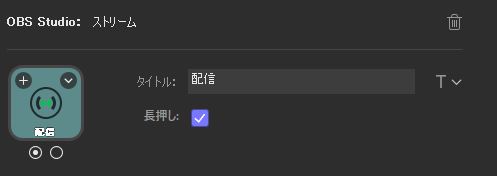
配信などのように誤操作などで配信が開始しないように「長押し」にチェックを入れておくことをおススメします。
ホットキーを使ったOBSとStream Deckの連携
OBSとStream Deckの連携は、プラグインを使った連携だと決められたものしか設定することが出来ません。
なので、OBSの操作をホットキーで行い、そのホットキーのボタンをStream Deckに割り振ることで操作の規模を広げることが出来ます。
OBSでホットキーを追加するには、メニューのファイルから設定を選択しホットキーから設定を行います。
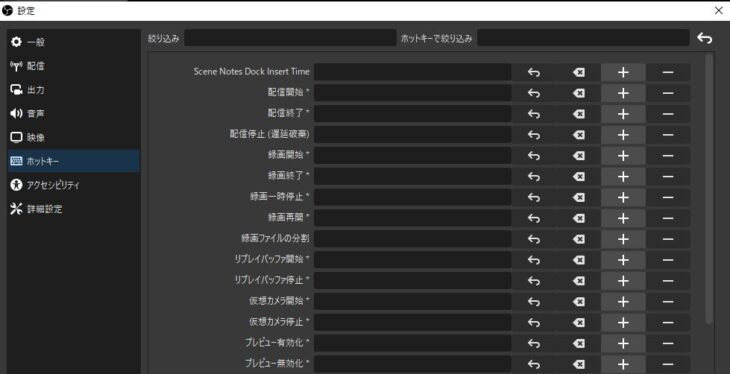
例えばシーン1と2の切り替えにホットキーを追加する場合、シーン1のシーン切り替えをキーボードの「1」シーン2のシーン切り替えをキーボードの「2」で操作するとします。
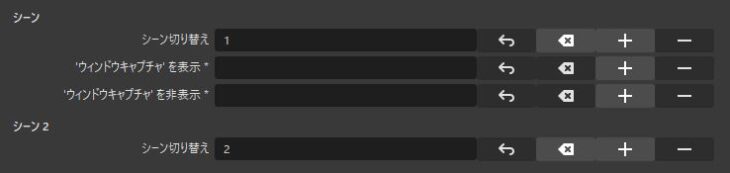
これでOBS上でキーボードの1と2を押すとシーンが切り替わるようになります。
このOBS上でホットキーを追加した状態でStream Deckの設定を行います。
Stream Deckのソフトウェア内にあるシステムからホットキーを追加します。
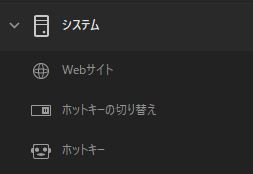
ホットキーを追加するとアイコン、タイトル、ホットキーが出てくるのでホットキーからクリックして割り当てを押し、先ほどOBSで設定したキーを入力します。

これでボタンにキーの「1」が割り振られました。
タイトルには、「シーン1」と付けておくとボタンを押すとき可視化されるので分かりやすくなります。
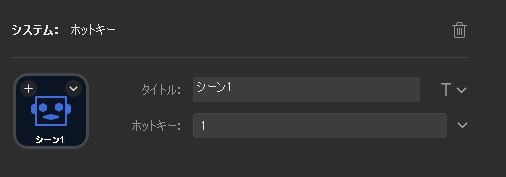
同様にシーン2に切り替える用のホットキーを追加します。
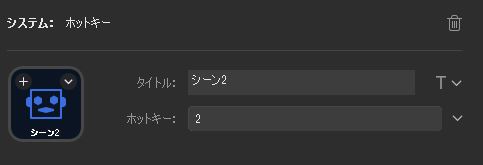
これで、シーン1と2に切り替える用のボタンを作成することが出来ました。
このように、OBSで設定したホットキーをStream Deckのボタンに割り振ることでOBSのホットキーをStream Deckで操作することが可能になります。